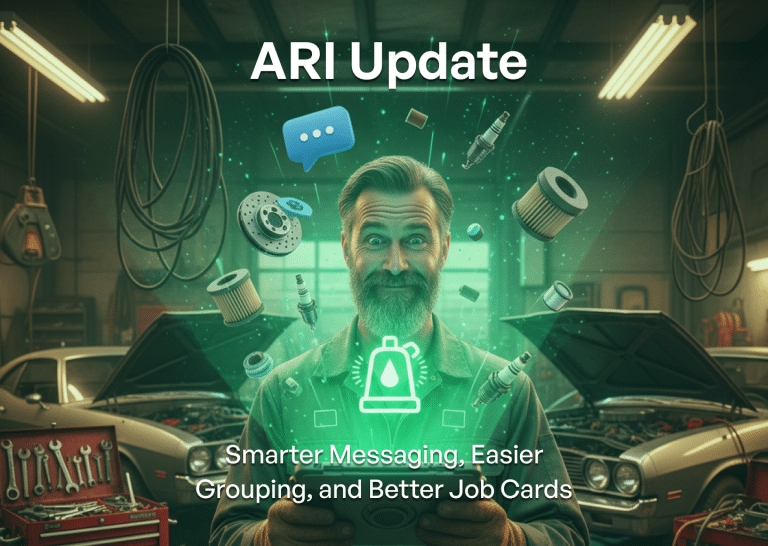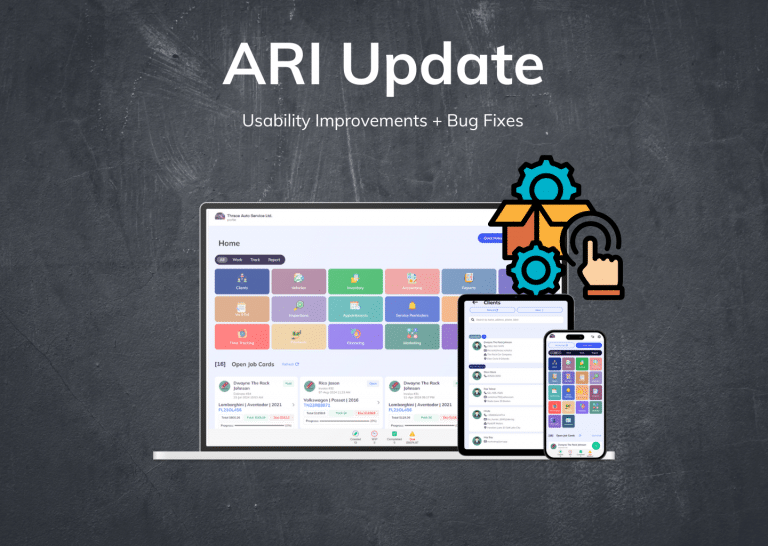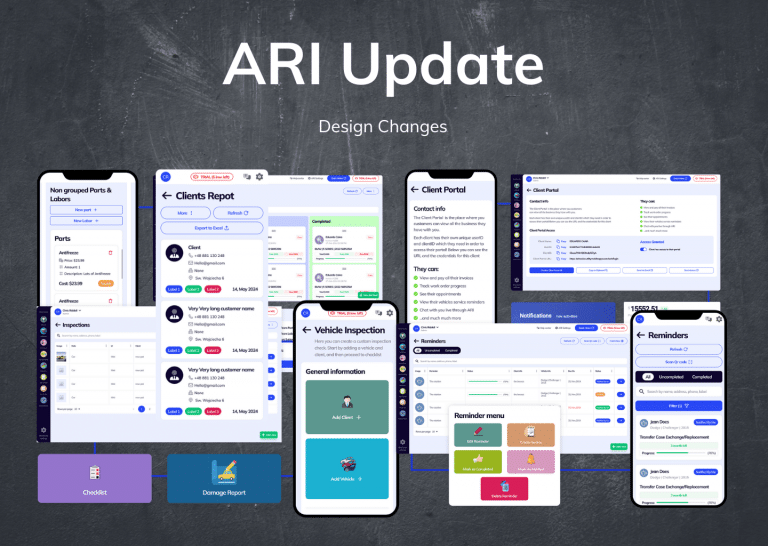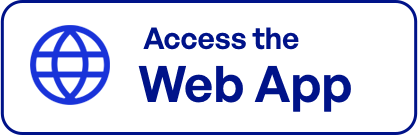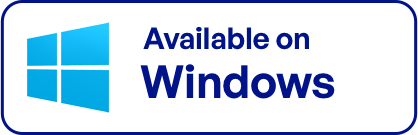Allow your staff controlled access to your shop’s profile on ARI
One of ARI’s most powerful features is the Users module. Basically, this allows you to add multiple users to your account and assign very specific access roles for each of those users. Once set up right, you can have your entire staff on ARI so that everyone in your shop can take advantage of the system.
Why add multiple users?
If you own an auto repair shop or business that has more than one employee, then you should definitely add them all as users in ARI. This allows your staff access to the system so they can do their specific functions right inside the app and for you to monitor their work.
For example, if you have more than one mechanic in your shop, you can create individual users for each of them and allows access only to the JobCards module. This allows them to access the app independently and for you to monitor their work activity. They will have access only to the JobCard module so they won’t be able to access other pages such as Reports, Appointments, Reminders, etc. Similarly, you can create a user for your accountant and give them access only to the Accounting module
Benefits:
- highly controlled access to all modules of the app (view, create, edit and delete)
- owner can easily monitor work activity based on user
- in-app notification enabled once multiple users detected
- employee name attached to jobcards when task assigned
Rules you need to be aware of before adding users!
Before we dive into details, there are a few things we need to clarify.
- when you add your first user, the system will ask you to create an Owner role and user. This will be your personal Username moving forward. Make sure you never delete this user or you will lose access to your profile.
- Each user will log into ARI with your main password+ their own unique passcodes that you’ll set up when adding the user. (Yes – you will have to share the main username and password with your users but rest assure that they won’t be able to access the app unless they have their passcodes)
- Each user needs to be assigned a user role
- You can have the same role assigned to multiple users but you cannot have one user with multiple roles
How to add a new User
User Roles
Login and go to the Profile page and navigate to the User Roles section. Press the + button to add a new user role.
WARNING: The system will ask you to first create an Owner role with full access before you can create other roles. This will be your own role as the owner of the business so make sure you follow the instructions carefully.
Fill in the required info such as role Title and Description and then carefully select the modules and type of access you want to allow or deny for this respective role.
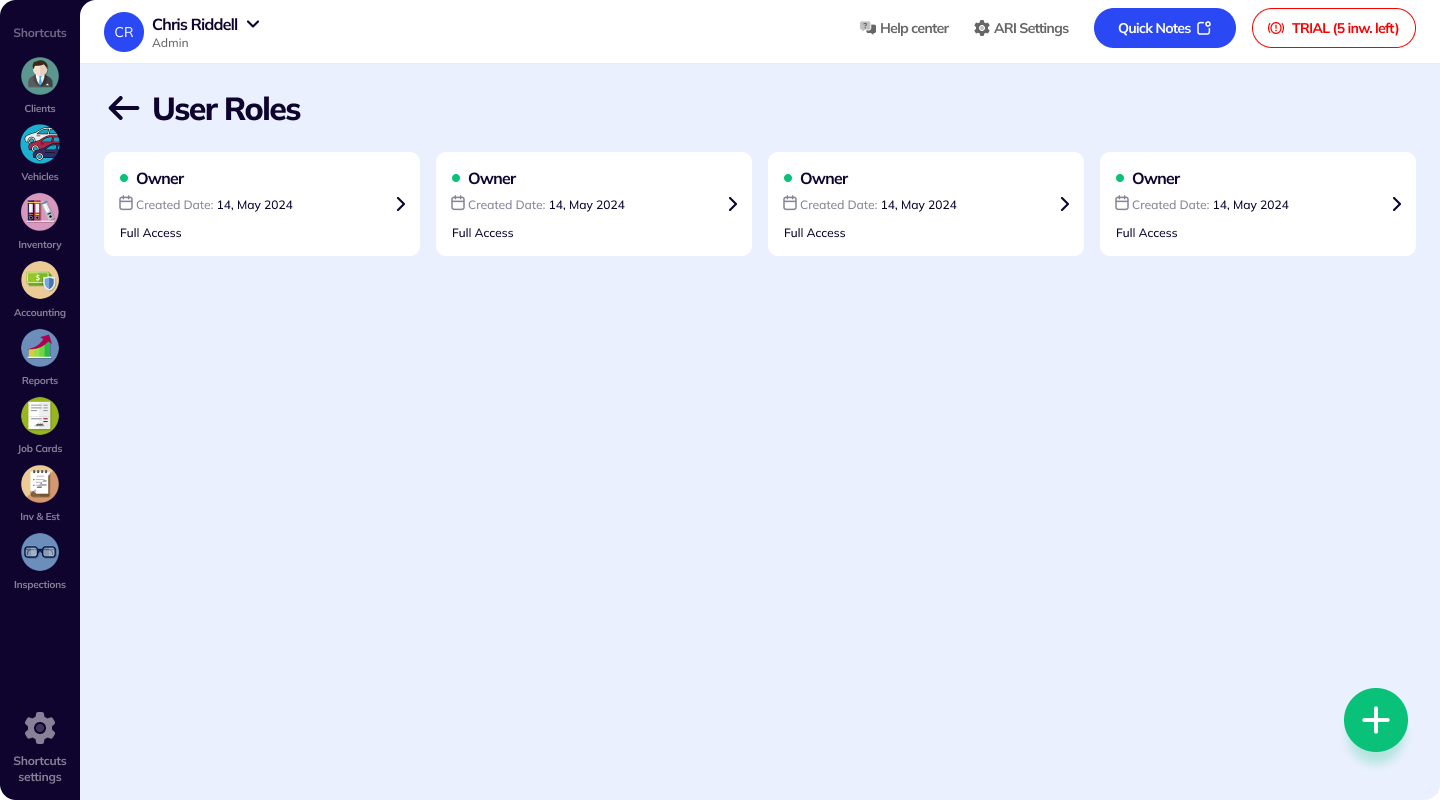
Go ahead and create other Roles required by your auto repair shop.
Users
Once you’re done with creating user roles, go back to the Profile page and click on the Users button. Press the + icon to create a new user.
WARNING: If this is the first user you’re creating, then the system will ask you to generate a Owner user first. This is where you will choose a username and passcode for yourself. You will need these in order to access the app after you log out.
Fill in the required info such as username and passcode then select the user role you want to assign to this user. Save
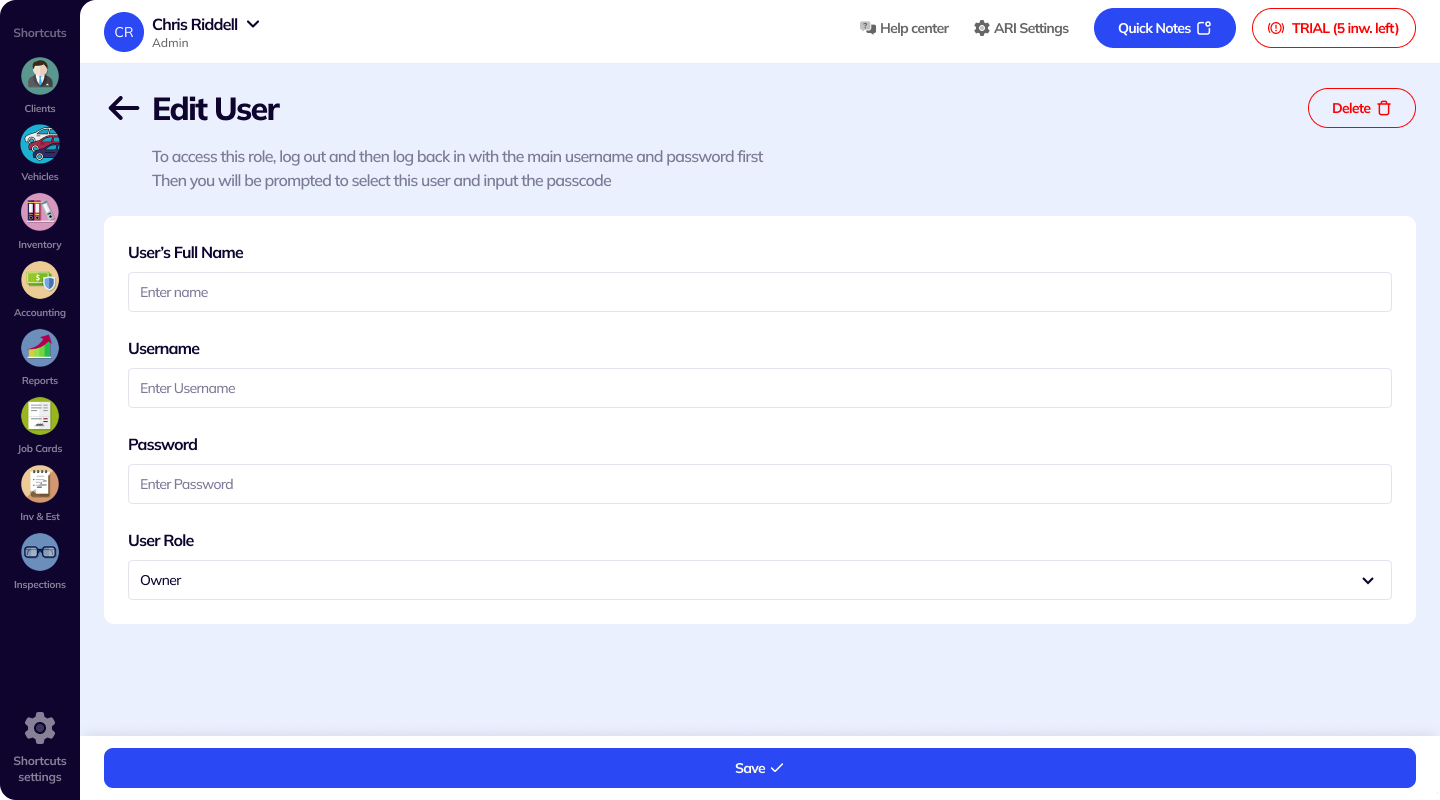
Repeat this process for all users of your business.
Multiple user login
Once you have added all your users to the Profile section, go back to ARI Settings and Log out of the app. Then log back in using your main username and password (the ones you used when signing up for ARI).
You will then be shown a new window from where you can select the user you want to access. Click on your username and then input your passcode (this is the unique passcode you chose when creating the user).
If successful, you should now have access to your ARI account.
Depending on your user role, you will be allowed or denied access to specific functions of the application. In case of denial, you will be encountered with an error message that says
“Access Denied! You don’t have access to this option”
NOTE: If you’re getting this error message after a new ARI update, make sure you go back to your User Roles and re-check the access.