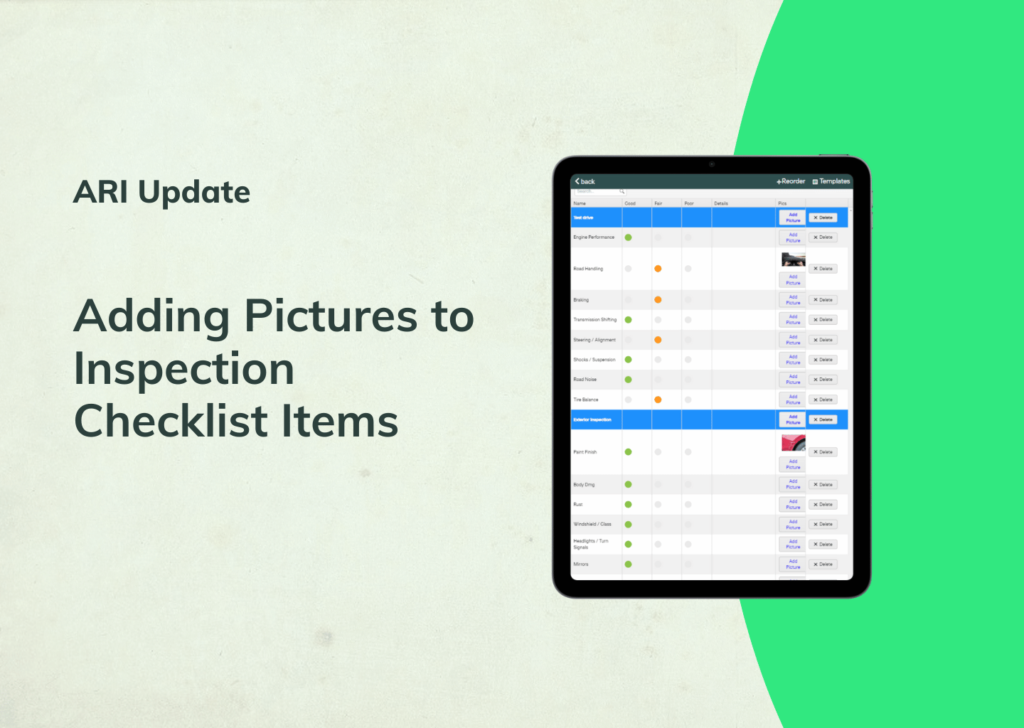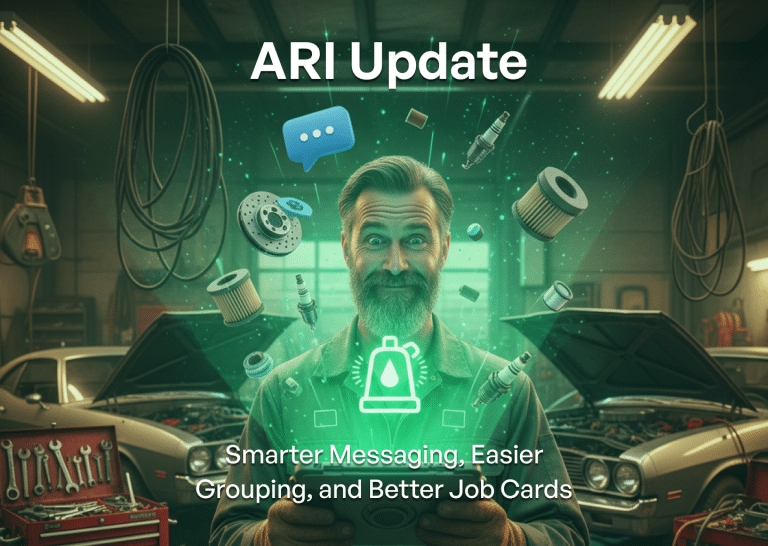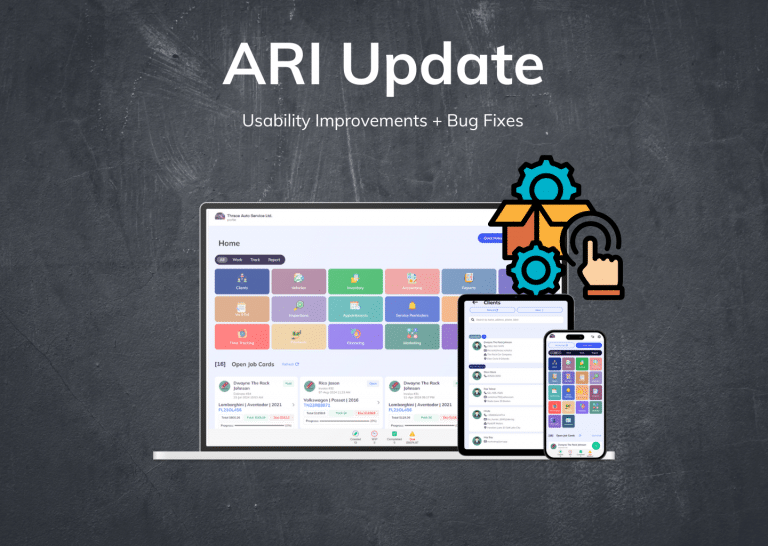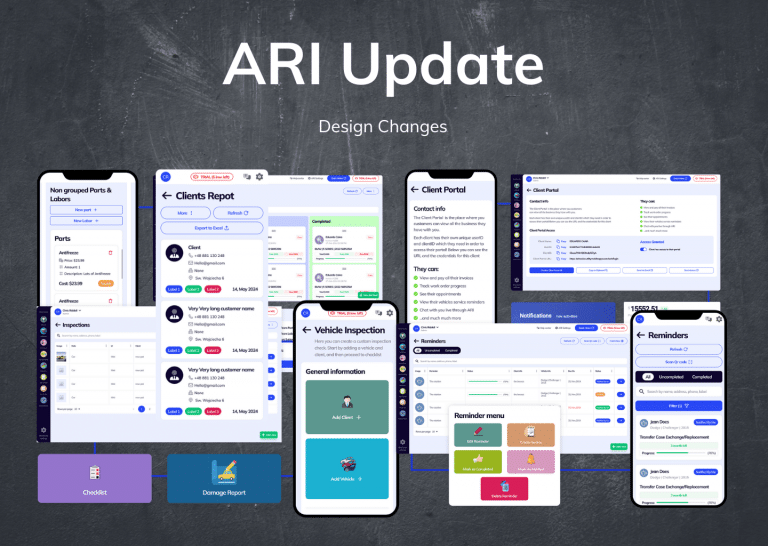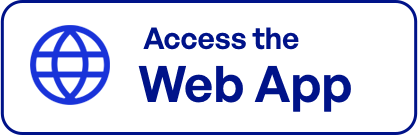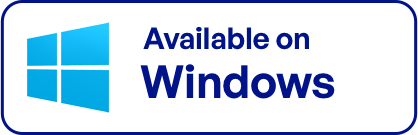You asked and we listened. We’ve brought to life many of the most requested features for our Online Invoicing feature. We’ll break them down for you so you get the full picture.
Ensure you are using the latest app version by following this guide.
Create a Purchase Order from the Job Card or an Invoice/Estimate
To make ordering even more accessible – we added an option to create a purchase order straight from Invoice and Job Cards. To access this feature – open an Invoice/ Job Card or begin editing one. Then click the More Menu -> Create a Purchase order. You will be redirected to the purchase page where you can add parts from Inventory, do it manually, or via PartsTech. Once you fill in the details – the record will be saved as a Purchase Order in Accounting.
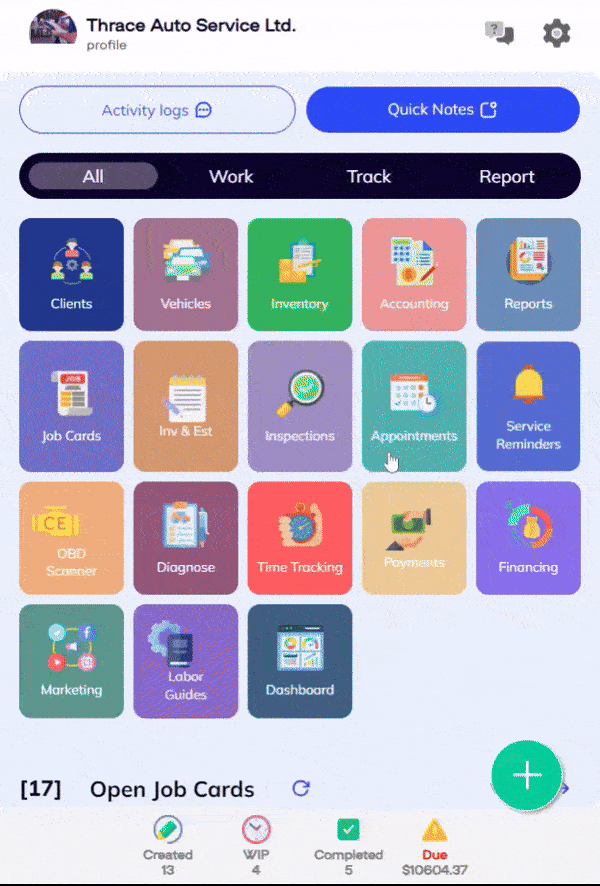
Better Sorting, Filtering, and Customization Options
Thanks to the grid view, you can filter your Invoices by different parameters. With this update, we added a VIN column to the grid as well as the Cost and Labor Type fields. We’ve improved the search condition rules so you can find items easily.
To improve customization – we removed the default parts from the grid dropdown when adding parts to invoices. If needed you can bring them back as default in ARI Settings -> Account Management -> Toggle button.
There’s also an option to expose due, ordered, and scheduled dates in the invoice (Template Settings -> Select from the checklist.)
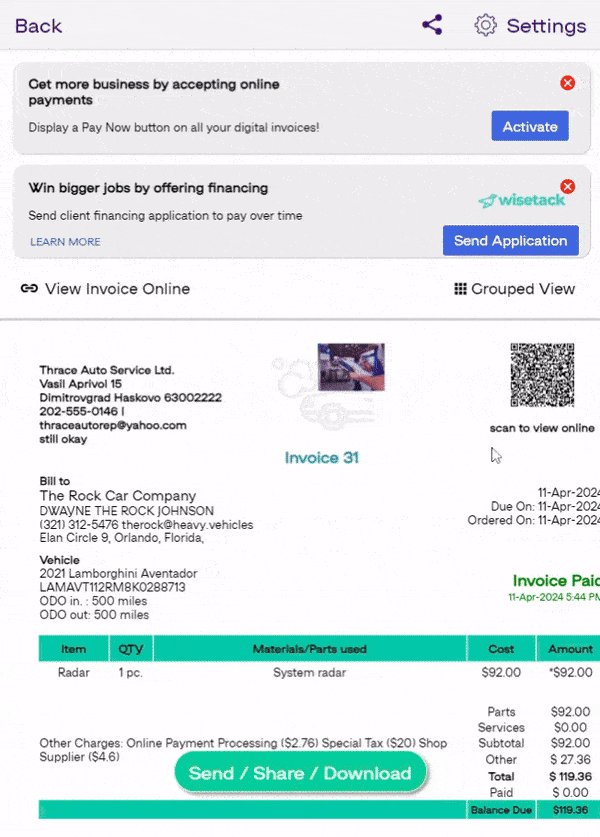
Changing Job Cards into other types
We added the option to turn Estimates back into Invoices as well as the option to make an Invoice from Job Cards. These options are found on the individual Job Cards/ Invoices and are type-dependent.
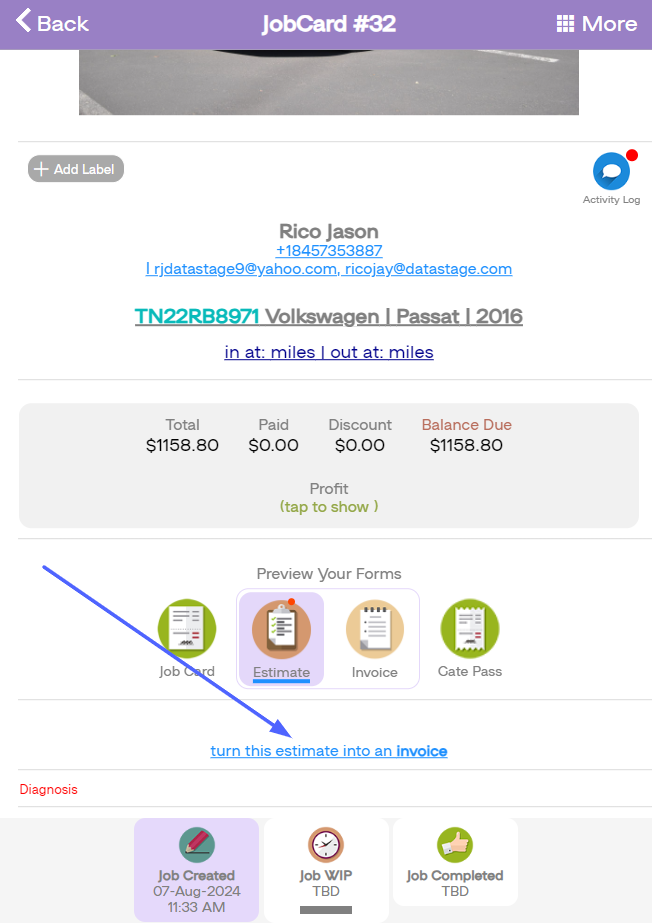
Do you like the changes? Please let us know what we can add or change for future updates!