Sync ARI invoices to QuickBooks Online! Manage customers and inventory. Keep your auto repair shop’s data connected
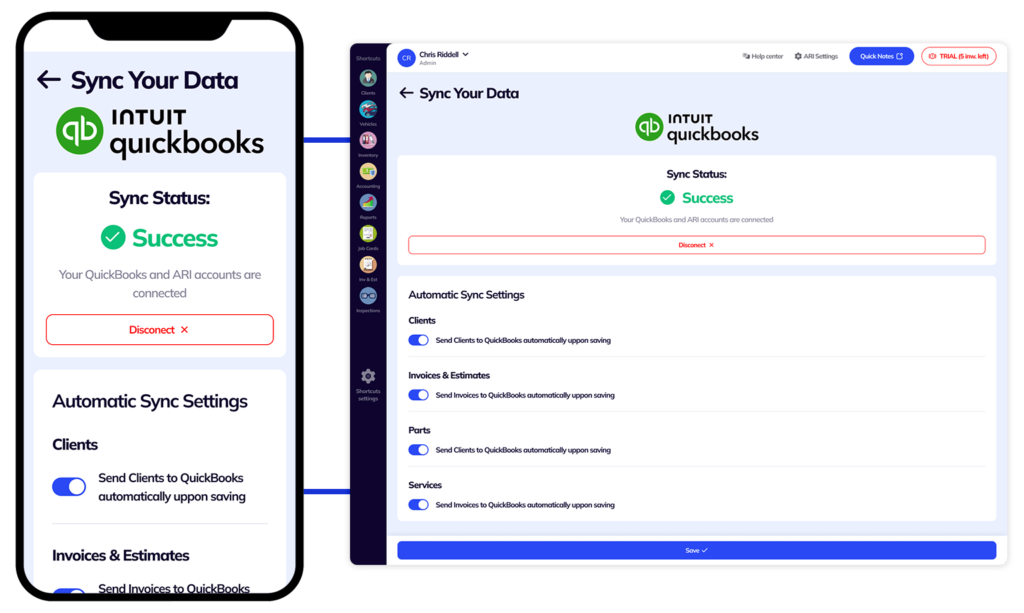
Follow this guide to integrate your QuickBooks Online account with ARI
Your QuickBooks and ARI accounts
The first thing you need to do is connect your ARI and QuickBooks accounts. Luckily, we have made this process quite simple and intuitive.
Log in to ARI and then go to Settings. After that, scroll down to QuickBooks integration. Click the button and follow the instructions on the page in order to connect your accounts. If all good, you should end up on this page at the end of the workflow!
NOTE: If you don’t have a QuickBooks account already, then make sure you create one here
Sync options
ARI offers you the possibility to set up how your data is synced with your QuickBooks account. You can choose to sync your data manually or use ARI’s smart functions to sync your invoices, clients, and items automatically.
We recommend syncing your data manually at the beginning until you get used to both systems and get enough confidence in their workflow. After that, you can go back to ARI Settings and setup automatic sync with QuickBooks
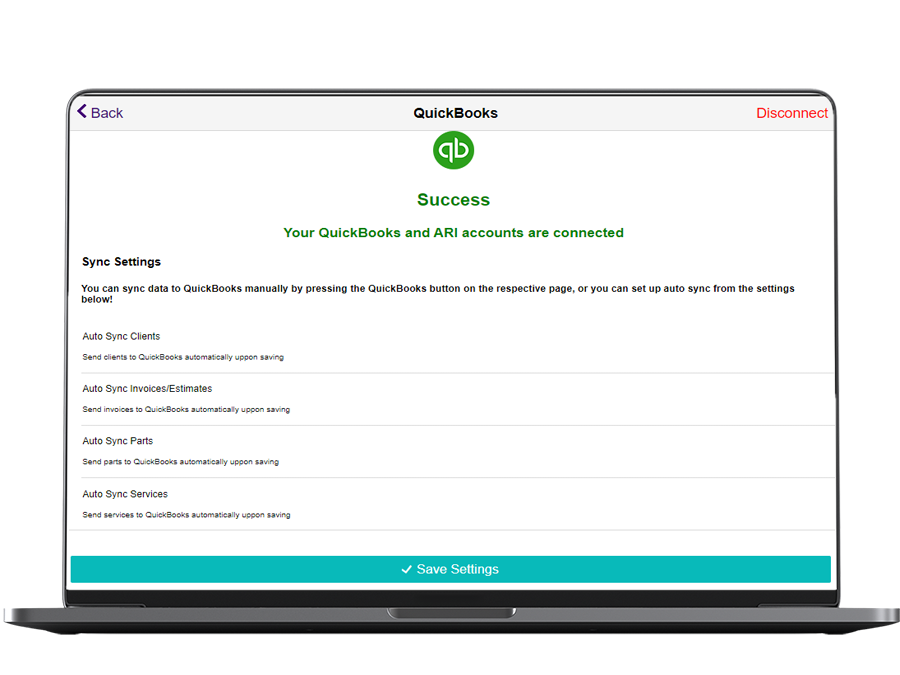
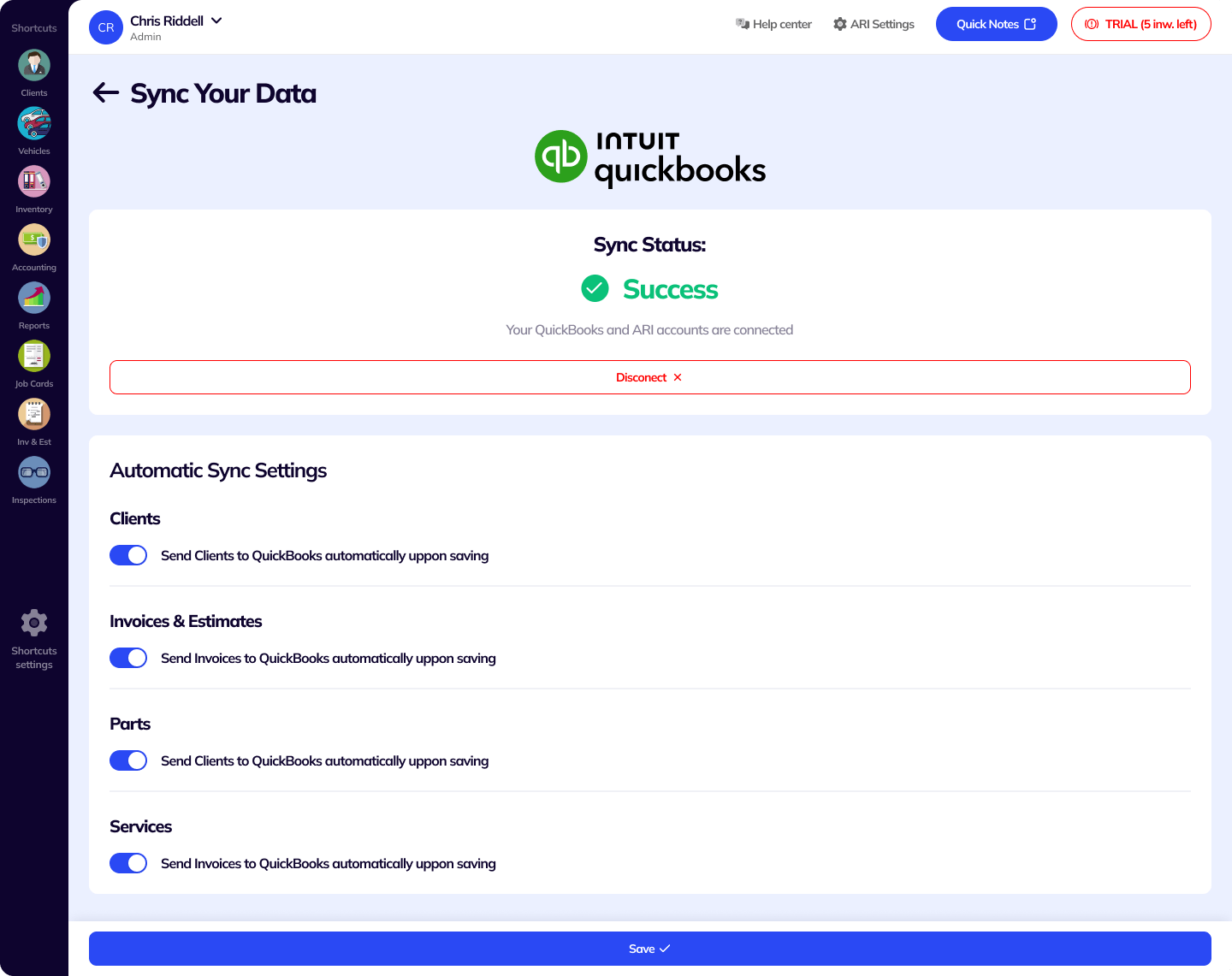
Now that your ARI and QuickBooks accounts are connected and set up properly, it is time to sync your data. ARI can sync the following data to your QuickBooks account
NOTE: If you choose Auto-Sync, then app will prompt you to send your data to QuickBooks every time you save an invoice or add a new client or part!
Here’s some additional info that we think may help you get started easily with ARI and QuickBooks. If you don’t find what you’re looking for, make sure to contact us for more in-depth instructions.
You can easily disconnect your QuickBooks account from ARI by going to ARI Settings/QuickBooks integration and press the Disconnect button. Alternatively, you can do that from your QuickBooks dashboard by going to Apps / Actions and click Disconnect!
Unfortunately, this feature is not supported at the time of writing this guide. We strongly recommend starting with manual sync and then setup for auto-sync once you are sure both accounts are set up right.
Make sure that your QuickBooks Taxes are setup and they are at the same values as the ARI tax values.
24/7 Customer Support
Contact us via email at contact@ari.app, and we will reply promptly.
ARI Video Guides
ARI's official video library with all of the guides you need
ARI (Auto Repair Software) © 2025 | by uMob.ltd
The Capterra logo is a service mark of Gartner, Inc. and/or its affiliates and is used herein with permission. All rights reserved.
Add clients, vehicles & all the details that are relevant to them
Create detailed inspections with checklists, damage reports
Manage your parts, tires, business assets, and all other important items.
Track labor progress, start & stop work clocks, approve & deny services.
Create professional quotes for your auto repair clients
Generate professional invoices for your auto shop’s clients
Generate damage reports & attach pictures to your auto inspections
Let your clients book your services online from the comfort of their home
Earn return customers by reminding them when service is due
Create purchase orders, track your expenses, and monitor your profits
Read Engine Error Codes with ARI monitor car’s parameters live
Reports for your business performance & export the data
Never miss a payment keep an eye on your invoice billing process
Reach your core customers & market business across different channels
Manage vendors, partners & orders for a streamlined repair experience
Monitor and label the activity of multiple employees
Receive payments on your Online Invoices with the world’s most renowned payment networks
Order parts easily with PartsTech and ARI! Smooth and reliable parts procurement process.
Every mechanic benefits from quality Repair Guides and Car Repair Estimates.
Get Service History Instantly. Decode VINs and Plates with Accurate Data from a Leading Supplier.
Get Diagnostic & Maintenance Info. Access Diagnosis, Solutions, and Problem Predictions.
Sync ARI invoices to QuickBooks Online. Manage customers and inventory.
Get detailed labor guides, labor times, and estimates from the world's first AI labor guides system.
Process In-Person Payments On The Spot. Geared towards auto repair businesses.
ARI has partnered with Wisetack to offer your clients extra payment options for auto repair services.
You can access ARI on all major digital platforms.
A complete guide to setting up and running your auto repair business
ARI offers features and settings tailored for auto repair services
Test the features and see if it’s the right fit for you
You must ensure you keep your app updated all the time
Here are our most notable achievements over the years.
Welcome to ARI's blog for updates, articles, and guides
Welcome To ARI's Official Video Library
Earn rewards and ARI credits by referring our app to friends
ARI’s client portal lets clients easily stay informed when they visit you
How to add multiple users to your ARI Profile