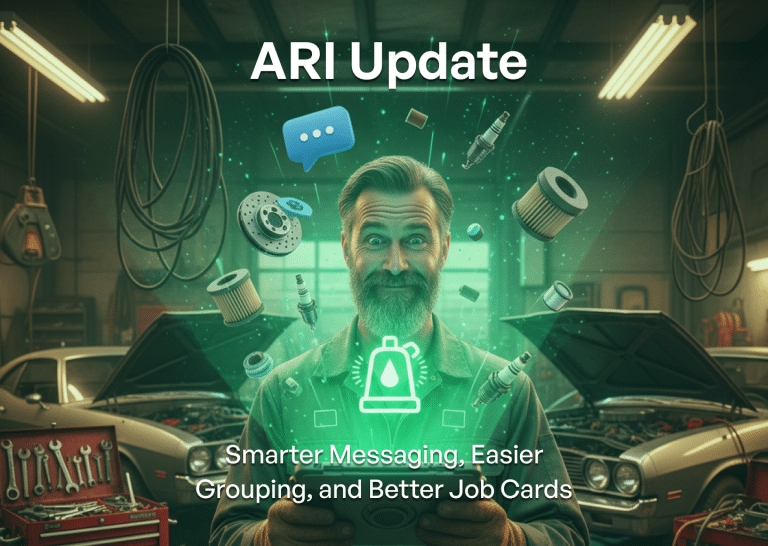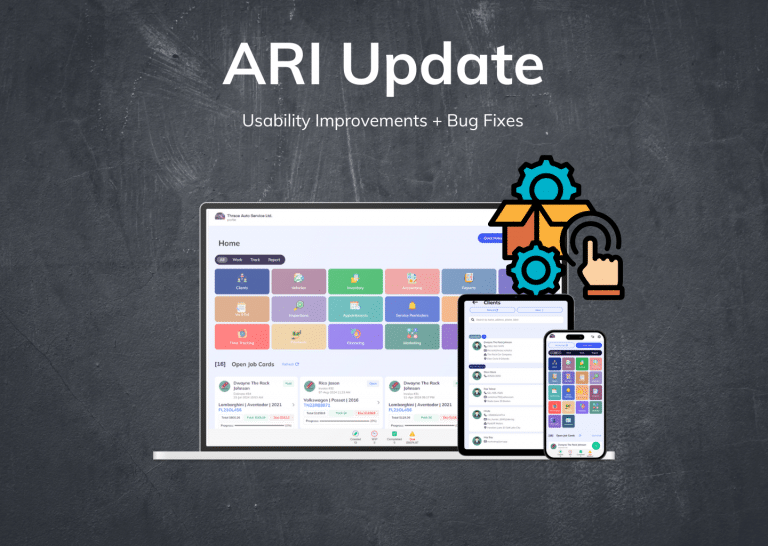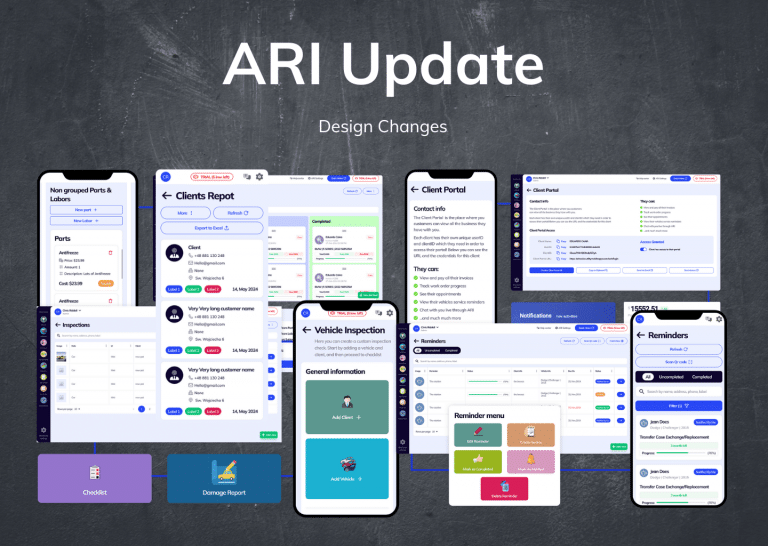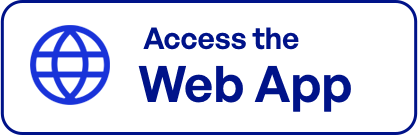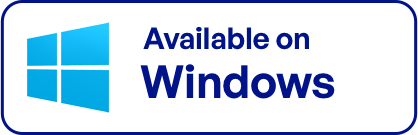The newest version of our auto repair software is here, and it brings multiple improvements. If you want to stay on top of our latest features – make sure your app is up to date by following this guide.
So, here are the most important changes to our software.
Invoice/ Job Cards – Mark as Paid
Marking invoices as paid can now happen much easier.
You can access this option whenever you are on the Job cards or Invoice views and you have an amount due for a service. Once the view is open and you click on the “More” section, you will see the “Mark as paid” button on the bottom right side.
Upon clicking the button system will notify you that a cash payment record will be created and the amount due will be removed. Afterward, you should see the completed record in the payments section.
Here’s how it works:
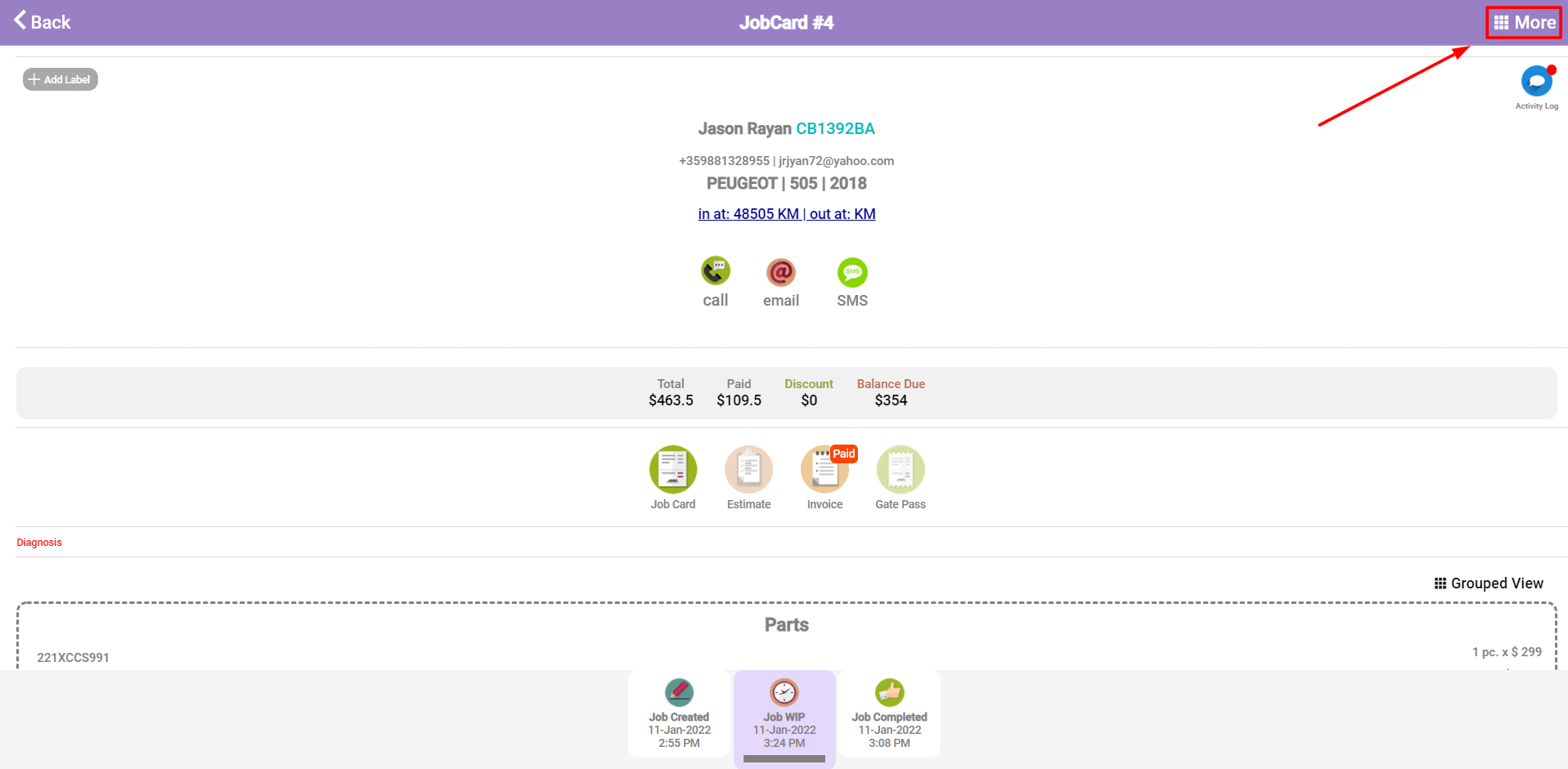
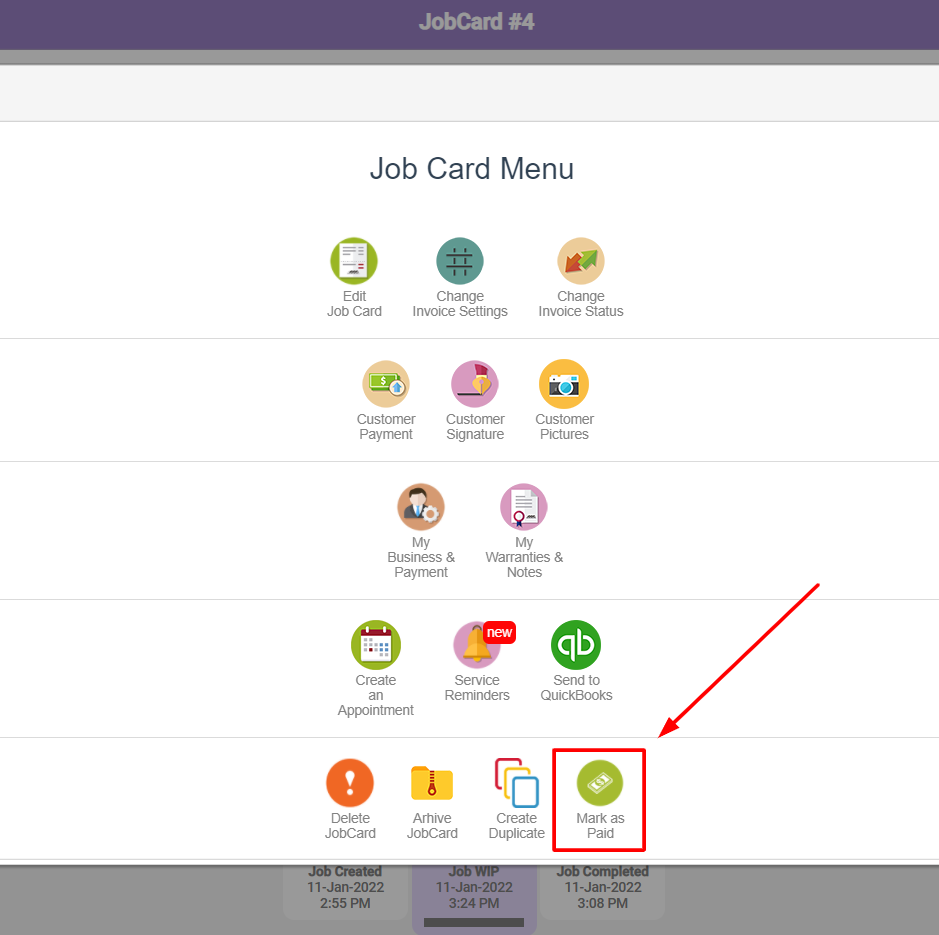
Duplicating invoices
A big convenience plus is the new “Duplicate Invoice” functionality.
That gives you the option to make a copy of the details in a previously created Invoice or a Job Card. The newly generated job card will have a different ID and the old vehicle parts and labor details won’t translate onto it.
You can access that both from the Job Cards and the Invoices view. The path is the same – after clicking on the “More” section you should see a “Create Duplicate” button.
Here’s how it looks in our app:
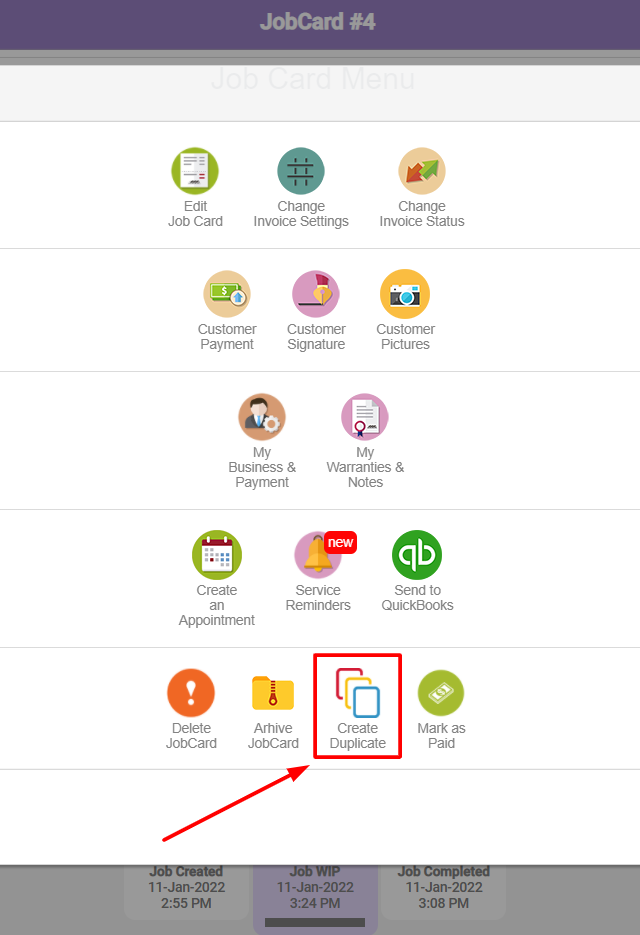
User roles
Our auto repair software now allows you to limit the visibility of vehicle parts or labor prices from different employees in your organization.
This happens in the “Profile” menu where you go onto “User Roles”. From there you can select “invoices” or “jobcards” and you can choose the exact details you wish to share with your staff.
Learn more about user roles and profile setup here.
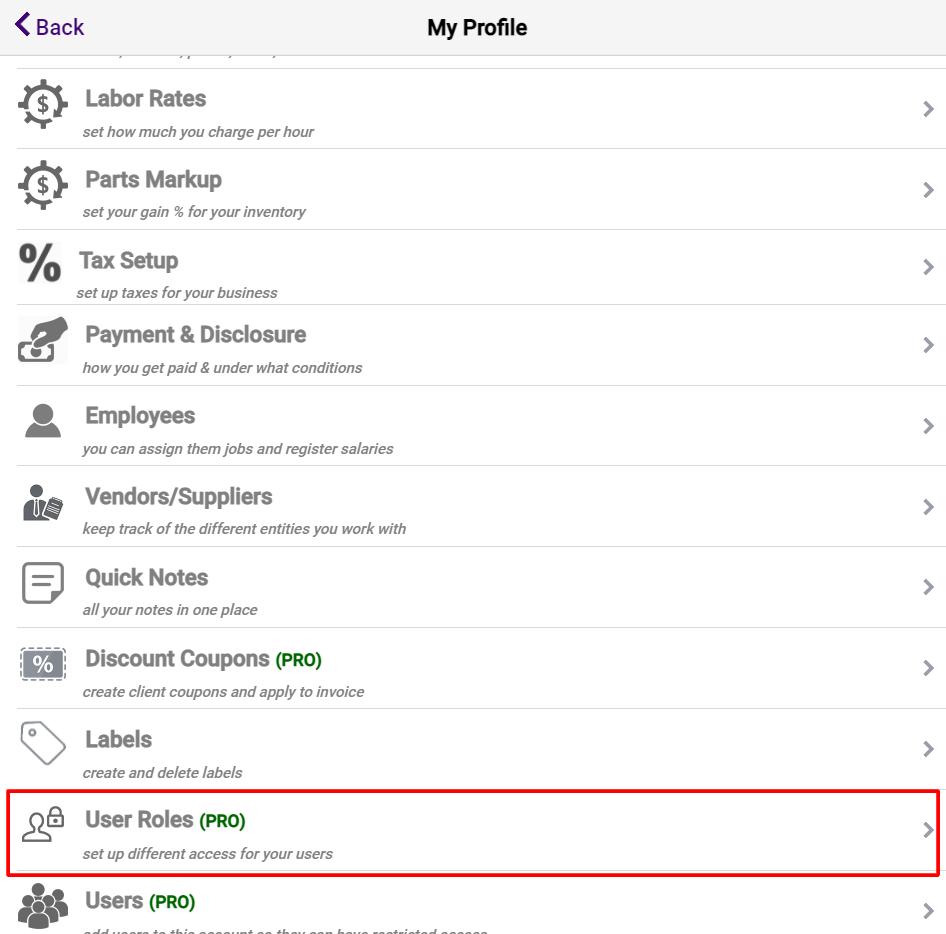
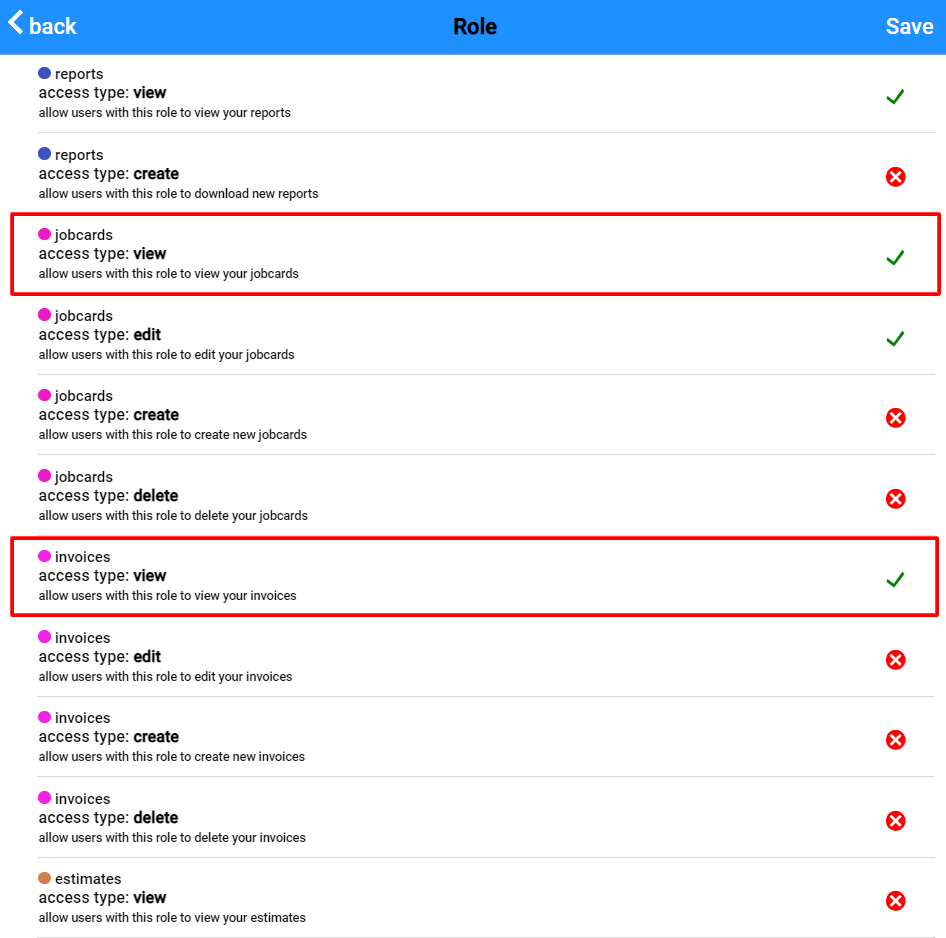
Deleting vehicle parts images
Sometimes you need to edit out or delete an image that illustrates your inventory parts. Now you can do that within the Invoice view after you add an image.
You just need to go to the Parts option, click on “More options” and click on the delete image button.
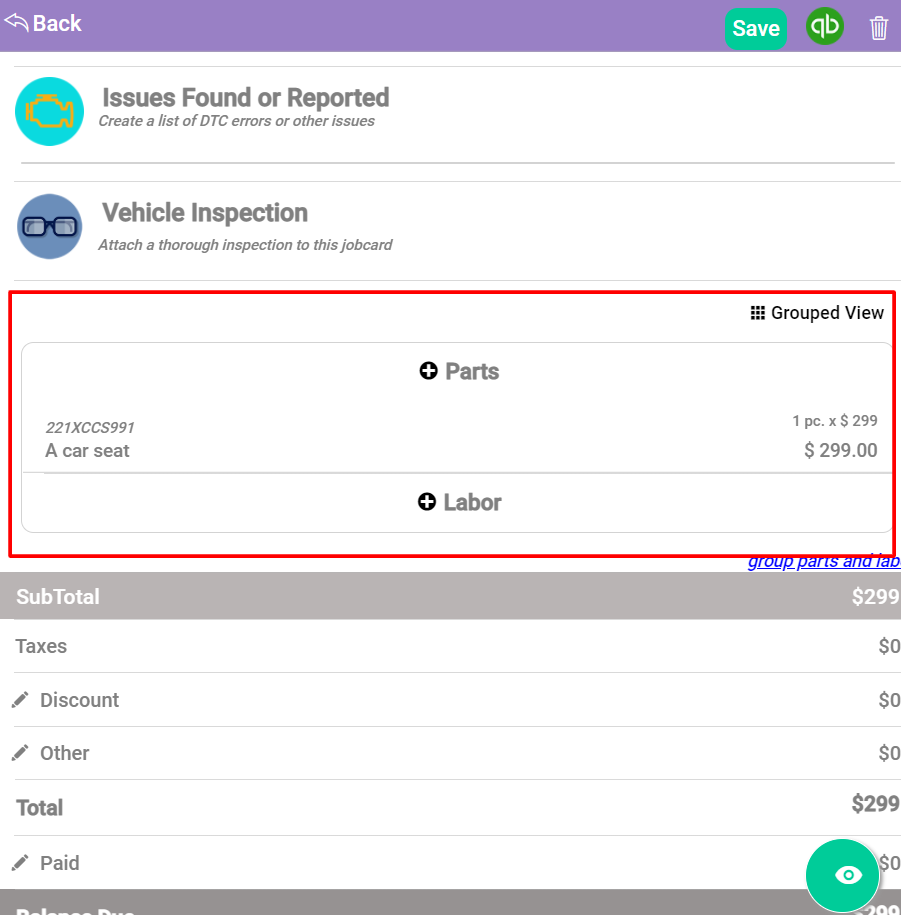
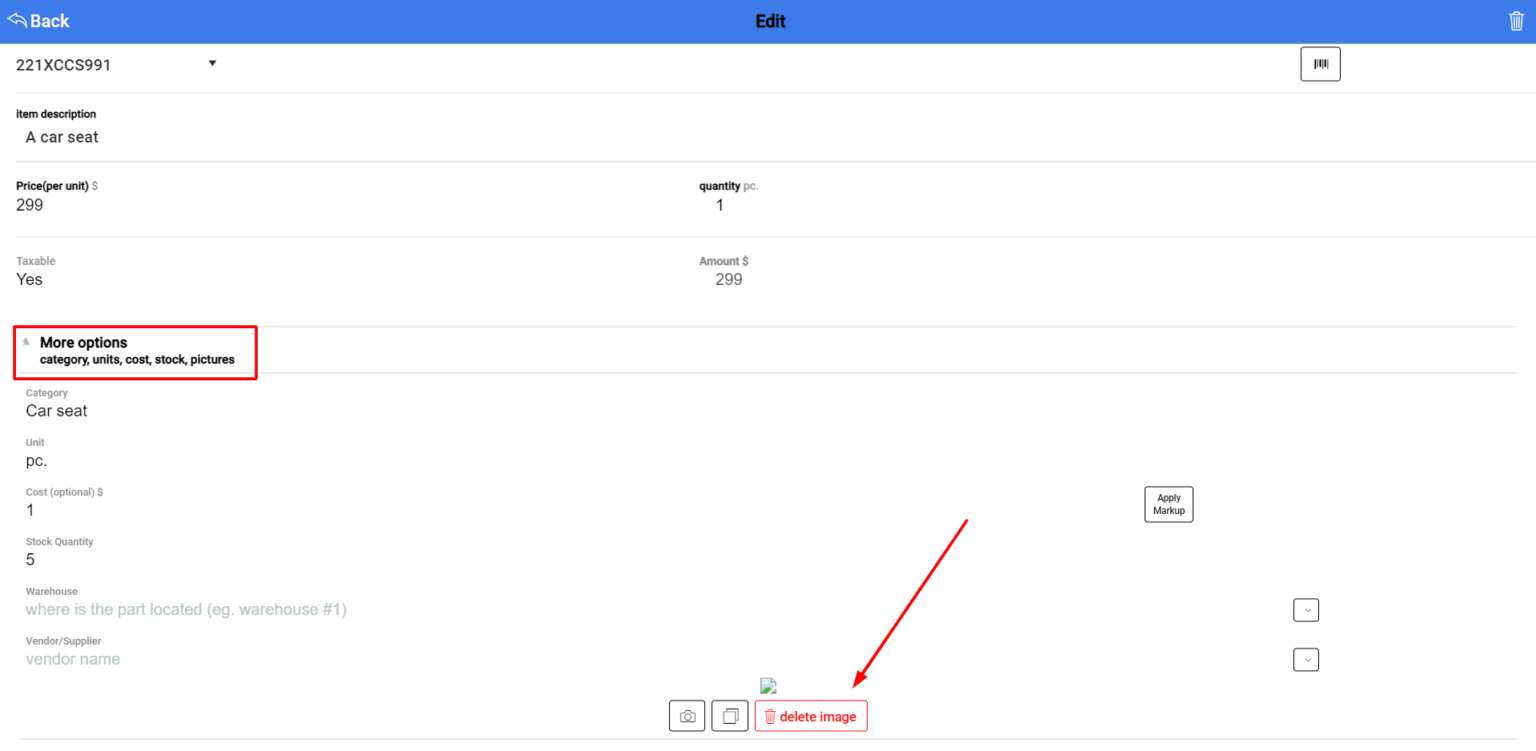
Vendors and warehouse inputs added
Adding this information to your vehicle parts can be quite useful. Now you can write where you bought a part from(vendor) and the place of storage (warehouse) of your inventory items.
You can access this option in the Job cards or Invoice views. Once you are in the view – go to “Parts” and click the “More options” button. There you will see a blank row where you can fill in all the necessary information.
Check out our car parts integration and order what you need.
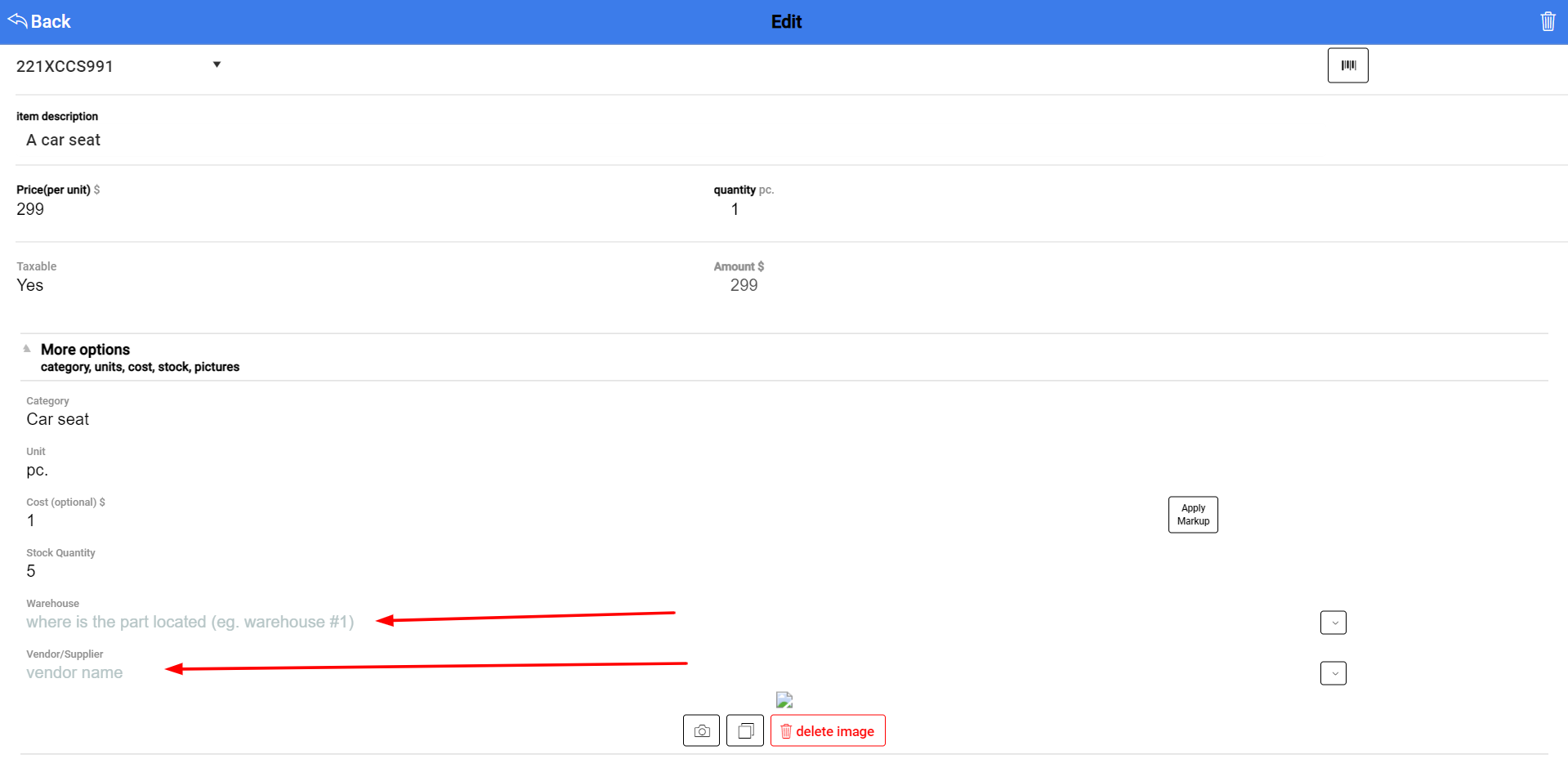
More information about the updated features in our auto repair software is coming with the next blog posts.