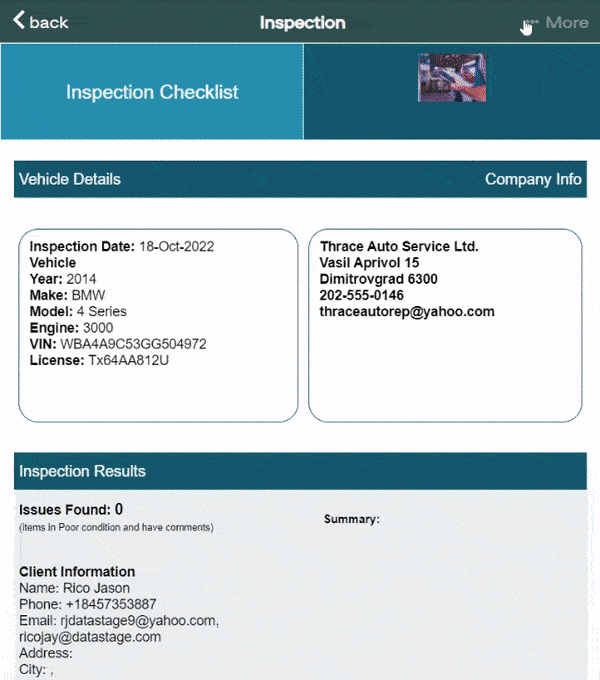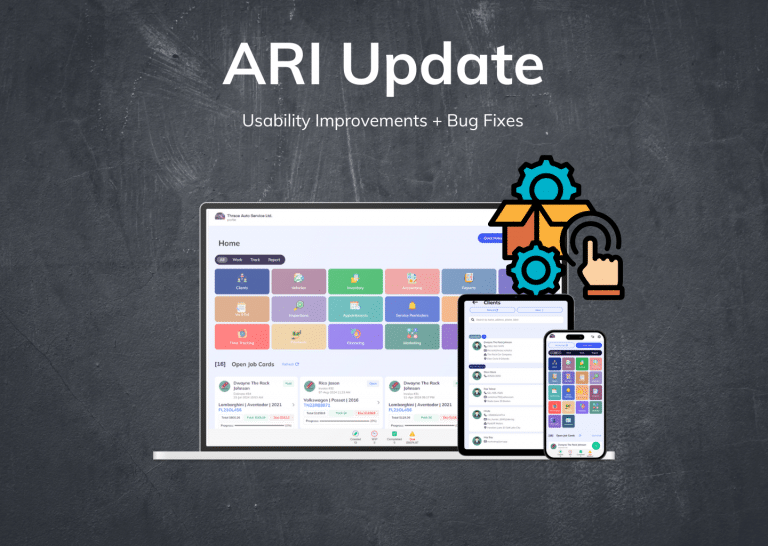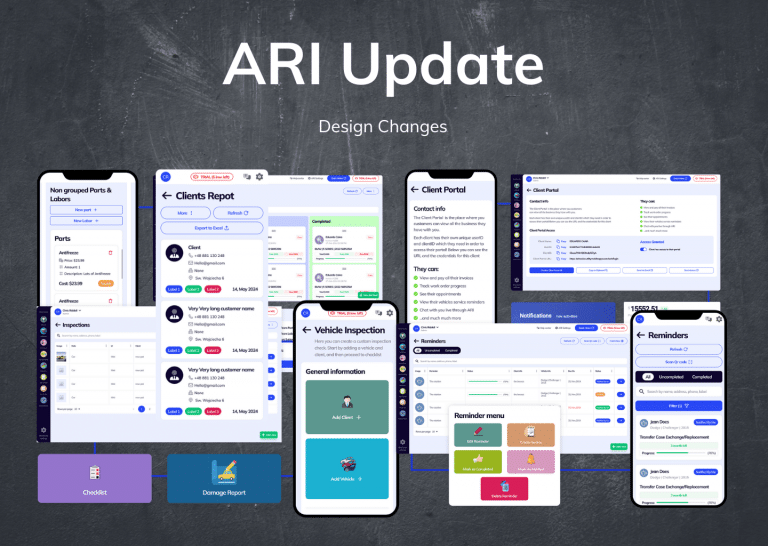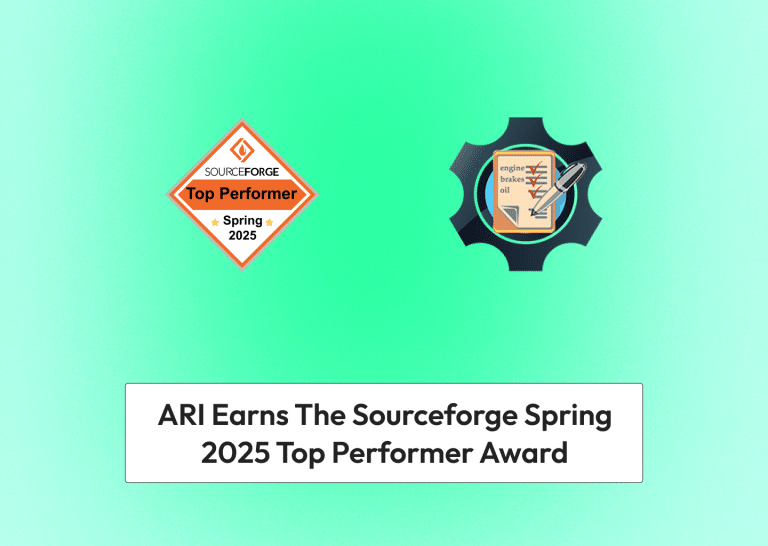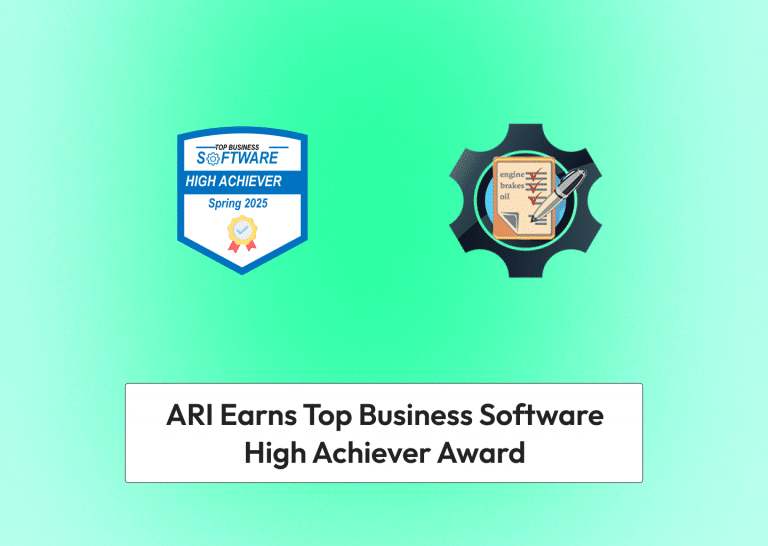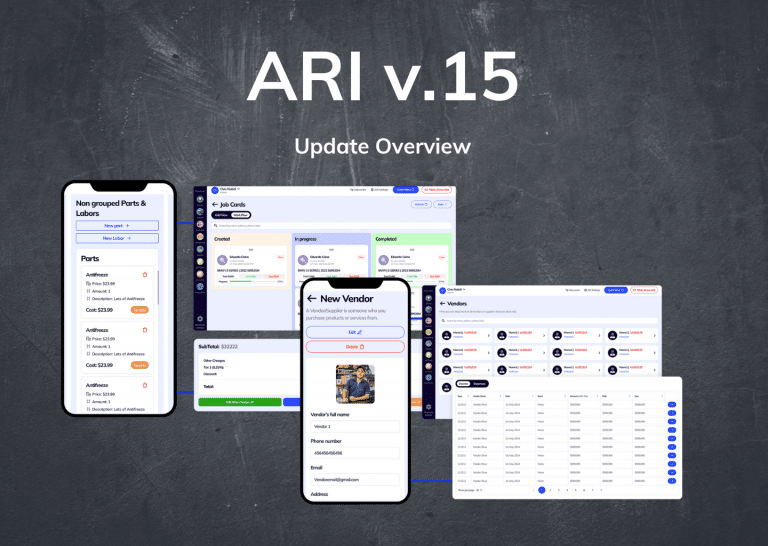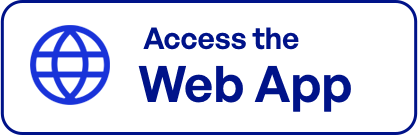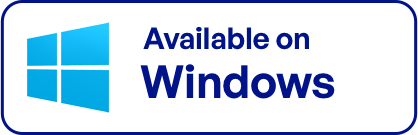We are glad to introduce another highly-requested feature to you. Don’t miss the new additions – follow our guide to ensure you have the app’s latest version installed.
ARI now has Quick-Draw and Image Editing for Vehicle Inspections and Invoices. The image editor allows you to highlight image details by drawing on or cropping/ altering a picture.
It comes in handy in many situations. And we’ll explain how you can use it inside the app.
*Check the visual guide at the bottom
Quick-Draw Image Editor for Inspections and Invoices
The Draw on Image option will show when you create or edit Inspections and Job Cards/ Invoices. The editor lets you:
- Resize images
- Crop images
- Draw with brushes
- Add text to the image
- Draw Shapes
Choose one of the options and start your edits. After editing the picture – click apply/ the tick and “Done“ to save the changes. Each editing session has a short-term editing history for you to recover the previous version quickly. You can also use the arrows on the top left to flip between edits.
Here are the two ways of accessing the Image Editor:
Open an Inspection -> Edit Inspection -> Pictures -> Draw on Image
Open a Job Card/ Invoice -> Edit Job Card -> Attach Picture -> Draw on Image
The most common way of using the editor is to draw on or point toward key areas when attaching an image to Inspections. You can make notes in the app about problems that clients inform you about.
The image editor also has some advanced editing options. You can add a background to your text to make it stand out and regulate the opacity and shadows. You can do the same when drawing shapes.
Visual guide below*