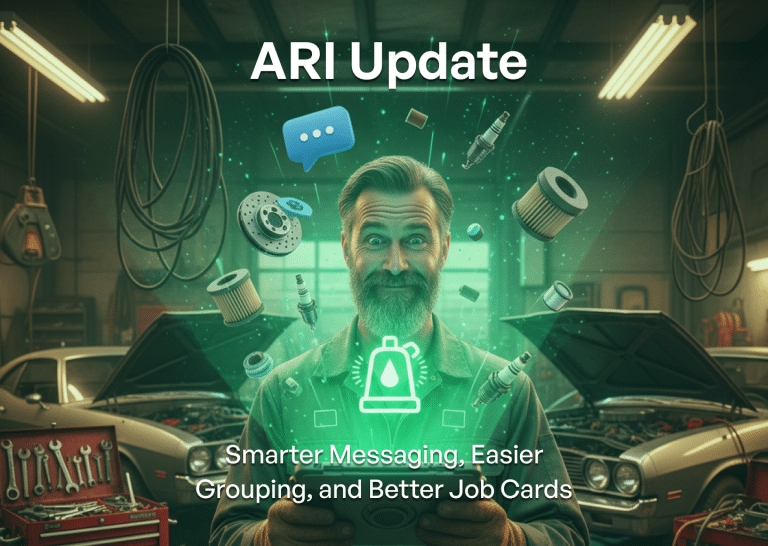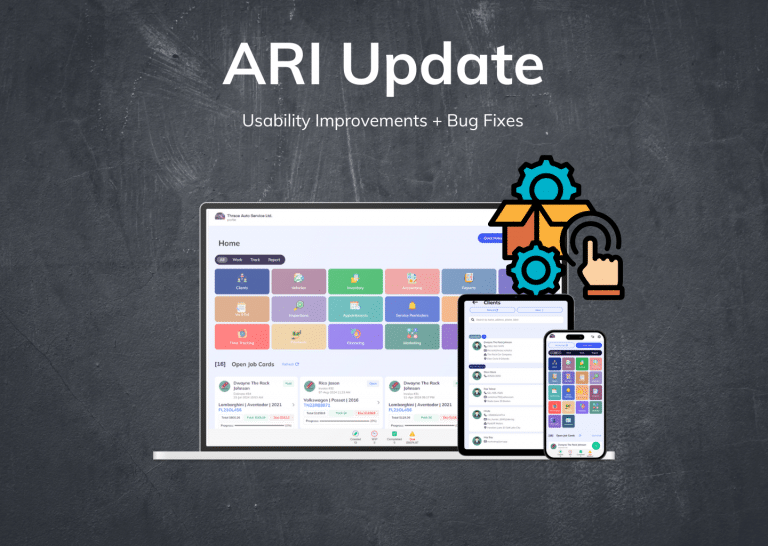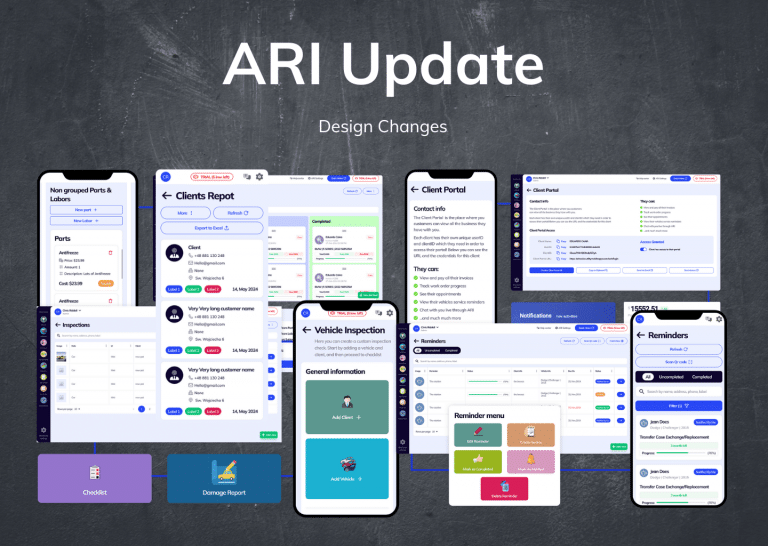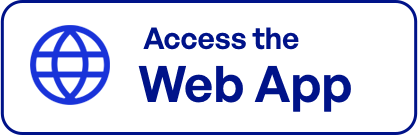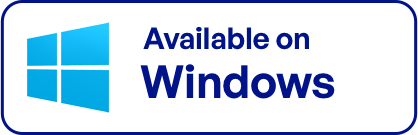We’ve updated the parts and labor functionality with a couple of new modes. The idea is to make adding multiple parts and labor items easier and more intuitive in every situation.
Let’s break them down to have a better idea of what’s happening. Follow this guide to update your app to the latest version.
How does it work?
When creating or editing an invoice/ job card/ estimate – you will see one of three editing modes depending on the way your invoice is structured.
Those are Table Mode, List Mode, and Grouped View.
Table Mode is the new default mode that allows you to add parts and labor while remaining on the same page.
List Mode is the old editing mode where you go to the detailed item view with advanced options when you add parts and labor.
Grouped View will be the default editing mode in case you’ve created a group or reordered the items on your invoice.

* The action buttons for adding parts/ labor will behave differently on each mode.
* Now there are reorder and group and select from inventory buttons on each view.
Let’s look at each of the editing modes in more detail.
The table mode is your go-to option if you need to add parts and labor quickly. This can be extremely helpful in scenarios where you need to edit one or two items and you don’t have to add them from the inventory menu.
To use it – click on Table mode(if there’s a different one by default) and click New Part/ New Labor.
This will create a new editable row in the table where you should input the part/ labor details. On the table, you will see columns like id, description, price, quantity, etc. When you click the “Edit” button – you will enter the detailed item view with more options. The Delete button removes the items from the invoice. If there are unsaved changes, you will see a red triangle appear on the edited cell.
You can change the order of the rows by dragging and dropping the items. Simply hold the left-click mouse button and move the row to a side to activate this function.
Once you’ve added/ edited all the items you need – hit Save& Continue to complete the changes.

Columns are also editable from the table view. You can click the 3 dots at the end of a column and start ticking the boxes you want to see on the invoice. If a box is selected – the respective column will appear. You can resize the columns with your mouse by dragging the border to a side.
Table Mode

Another option is to click “Select from inventory” and look up the parts/ labor there.
List mode was the default editing mode in the previous ARI version. You can use it to add parts and labor and include extra details for each.
List Mode
Adding items from this mode will take you to a new page where you can input the details for an item. After you save the changes – the item will be added to the invoice/ job card. When you click on an item on an invoice – you will go to the individual item page and change details such as description, ID, price, etc.
Here you can also select an item from the Inventory by going through the respective view.

Grouped View
You will enter the Grouped View by default once you create a parts& labor group and save it. When try to add new parts and labor here – you will go to the detailed item view. After you add the item – it will go to the bottom of the list and remain ungrouped unless you change its status by selecting reorder & group.