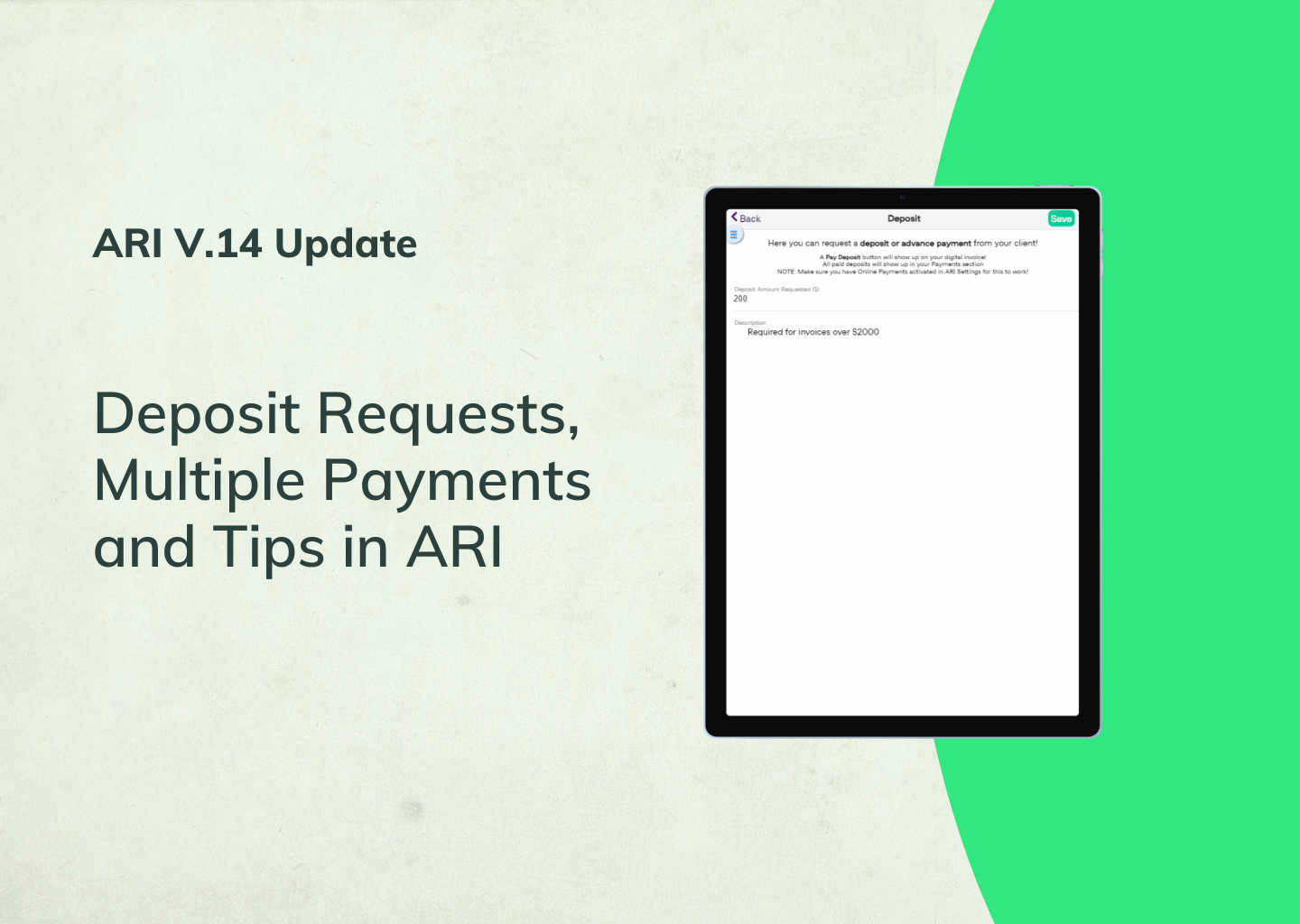
ARI’s most recent update brings you the most-requested features to date. We are happy to introduce Deposit Requests, Bulk Payments for Invoices, and Tipping.
Follow this guide to transition to the newest ARI version quickly.
Let’s dive into the new features!
Creating a deposit request in ARI
Requesting a deposit in ARI is quite simple. You first need to create an invoice or start editing an existing one. Then select “Request a Deposit” from the menu at the bottom. Once you are there – you can set the deposit amount, and reason for the deposit request and monitor the deposit’s status.
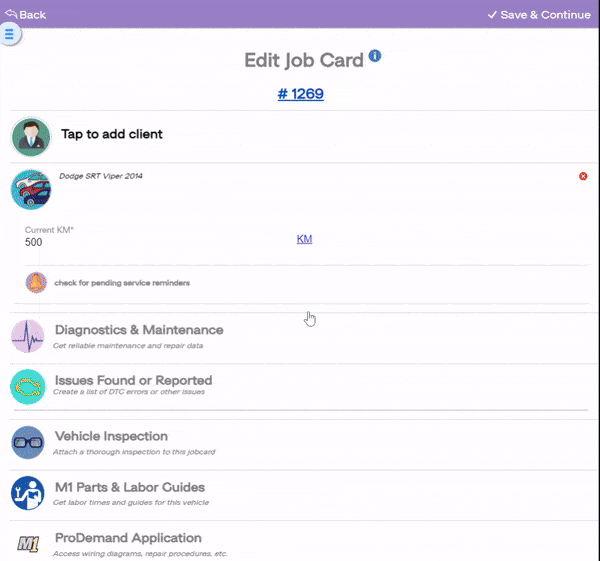
Once you are ready with your request – just hit save to finalize the changes. The deposit request will appear immediately on the client’s Invoices and Client Portal, and they can pay it from there. You will see the deposit status change after clients take action. If you don’t require a deposit anymore, you can always delete the deposit request in the future.

-
You need an active online payment processor so your clients can pay the deposits. If there isn’t one active – they won’t be able to initiate the payment. Check out this video to learn how to activate a default online payment processor in ARI.
Making Deposit Payments as an ARI Client
As mentioned previously, your clients will see any deposit requests after you create them. Your clients can then pay the deposit from the client portal. You first need to grant them access and ensure they receive the right credentials. Follow this guide to set up the client portal access for your customers.
Assuming you’ve granted them access and you’ve made a deposit request from the app – customers will see this reflected on their invoices. When you share a link with the invoice – they will see a “Deposit Required” notification. Upon clicking on “make the payment” they will be redirected to the client portal where they can send the advance payment.
If they are to open the client portal straight from the regular link you give them – they’ll end up on the main page. From there they should select Make a Payment -> Make a Deposit and select the right one. Clients will see the notes you left on the request and write notes themselves. They can also give tips for the advance payment.
As soon as clients pay the deposit – you will see the status change on the invoice.
Every time clients have an unpaid invoice or deposit – they will see a notification on the client portal dashboard. They can follow the link and will go to the same payment action page.

Paying Invoices in Full(Bulk Payments in ARI)
Bulk payments allow your clients to pay multiple Invoices at once. Customers will see all the invoices gathered until now and choose which they want to pay in full.
To pay multiple invoices at once – first, open the client portal. Then go to Make a Payment -> Pay Invoices in Full and you’ll see the bulk payments section.
After that, select the invoices you want to pay, leave a note and a tip if you’d like, and continue towards making the payment.

Sending Direct Payments
Alternatively – clients can now issue direct payments without creating an invoice. You can handle such payments if needed or if there’s an emergency. You can think of it as a new channel for receiving partial payments. If there’s a service you performed and your client had to pay later – you can request such payment and ask your client to note the previous Invoice number as a reference. Tips are also available here. To leave a tip – choose one of the default amounts or input a custom one from the menu.

Recent Comments