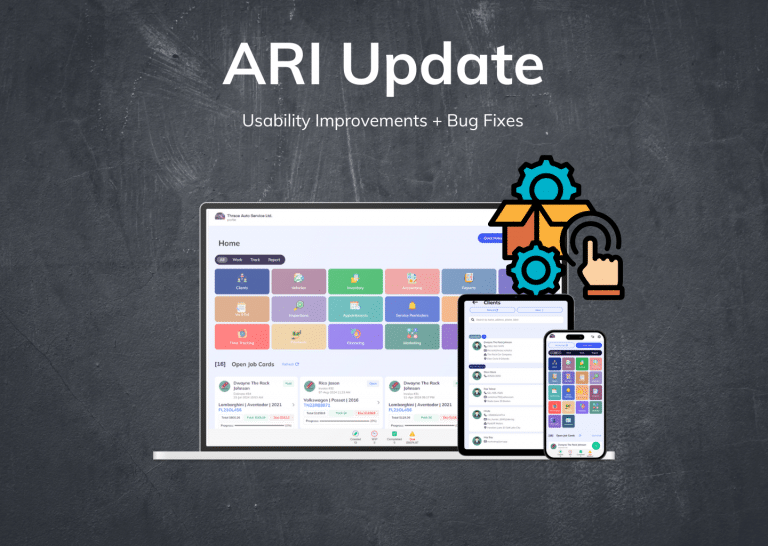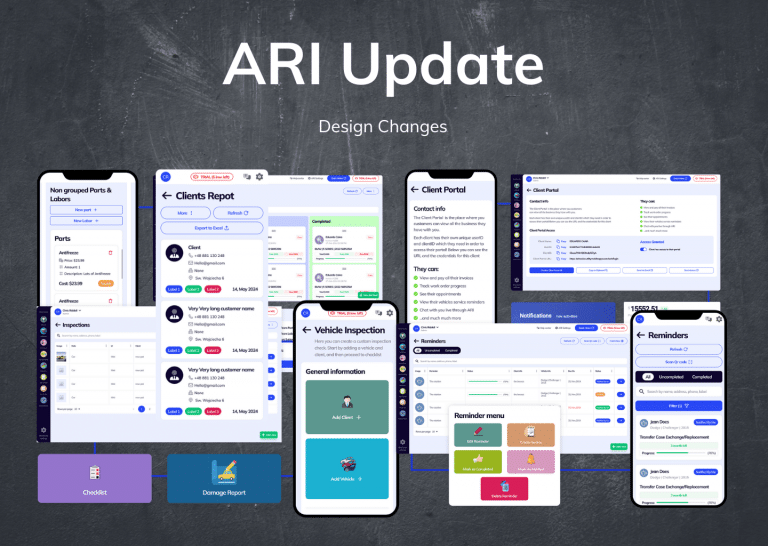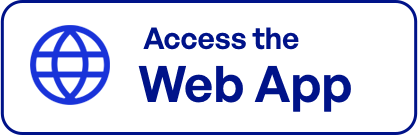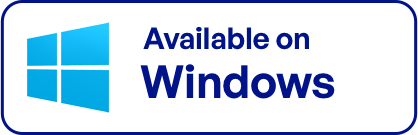Learn how to search, filter, and sort inventory, clients, vehicles, and job cards
One of the main purposes of ARI is to help mechanics create invoices fast. In order to do that, it’s crucial that you have a very good search functionality so you can easily find the items you’re looking for. Aside from search, you also want to have the option to filter and sort your lists so that you can navigate easily through them. Today we will talk about all these functions and where exactly you can use them
Inventory – Parts
The parts inventory is by far the biggest list you’ll have as an auto repair shop. That is why we put some extra effort to make sure you have all the tools available to find the items you need as fast as possible.
 Search
Search
You can search your Parts list by the following criteria:
- item description
- category
- item id/number
- warehouse
- vendor name
 Filter and Sorting
Filter and Sorting
You can filter your Parts dataset by the following criteria:
- part number/id
- date created
- description
- stock quantity
- status
- purchase cost
- sale price
- unit type
- warehouse
- vendor name
- category
In addition, you can set the direction of the Sorting between Ascending and Descending
Alphabetical Filter Bar
Once you start scrolling down on your parts list, you’ll notice an alphabetical filter bar popping up on the right side of the screen. If you click on any of the letters, the list will filter by showing all Parts which start with that letter.
The bar closes automatically after 4 seconds. If you want to remove the filter, click on the Clear Filter button or the X at the top of the alphabetical bar!
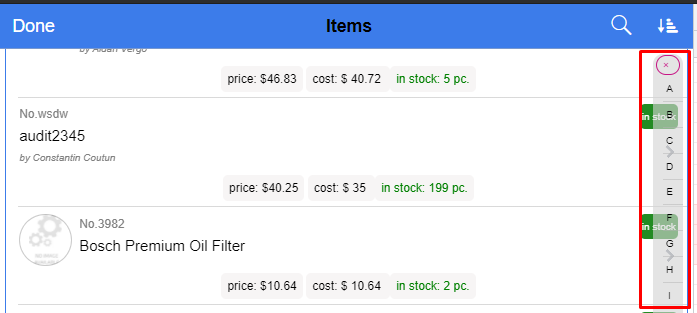
Inventory – Tires
Similar to the Parts functionality, you also have a search and filter option for the tires list.
 Search
Search
You can search your Tires list by the following criteria:
- brand
- model
- name
- season
 Filter and Sorting
Filter and Sorting
You can filter your Tires dataset by the following criteria:
- date created
- tire brand
- tire model
- tire name
- tire season
- size
- number or id
- price
- stock quantity
JobCards
The jobcards list can also be searched and filtered according to your needs. You can cancel a search at any time by clicking the X button on the right side of the search field. Also, all your sorting settings will save automatically and persist even if you log out or open ARI on another device
 Search
Search
You can search your Job Cards list by the following criteria:
- client name
- jobcard status (created, WIP, completed)
- jobcard number
- label
- vehicle info (make, model, year)
- vehicle registration number
 Filter and Sorting
Filter and Sorting
You can filter your JobCards dataset by the following criteria:
- date created
- jobcard number
- client name
- status
- total value
Clients
You can search and filter your clients database easily with ARI.
 Search
Search
You can search your client by the following criteria:
- name
- address
- city
- phone
- label
 Filter and Sorting
Filter and Sorting
You can filter your clients by the following criteria:
- date created
- name
- address
- city
- state
- ZIP
- company name
- labels
Vehicles
You can search and filter your entire vehicles database easily with ARI based on a big set of criteria.
VIN barcode and License plate scanning

Use any of the 3 buttons above to open up your device’s camera and scan a VIN barcode or a license plate. OInce the scanning is complete, the system will automatically search for that vehicle in your database.
 Search
Search
You can also use the traditional search bar to find vehicles by
- make
- model
- registration number
- VIN
- unit number
- labels
- year
 Filter and Sorting
Filter and Sorting
You can alsdo filter your vehicles dataset by the following criteria:
- date
- VIN
- registration number
- make
- model
- year
- unit number
There are some other modules that use Search and filter functionality, but by now you probably got the idea of how to use them and where to find them. If you want us to add some more criteria to these filters, feel free to get in touch.