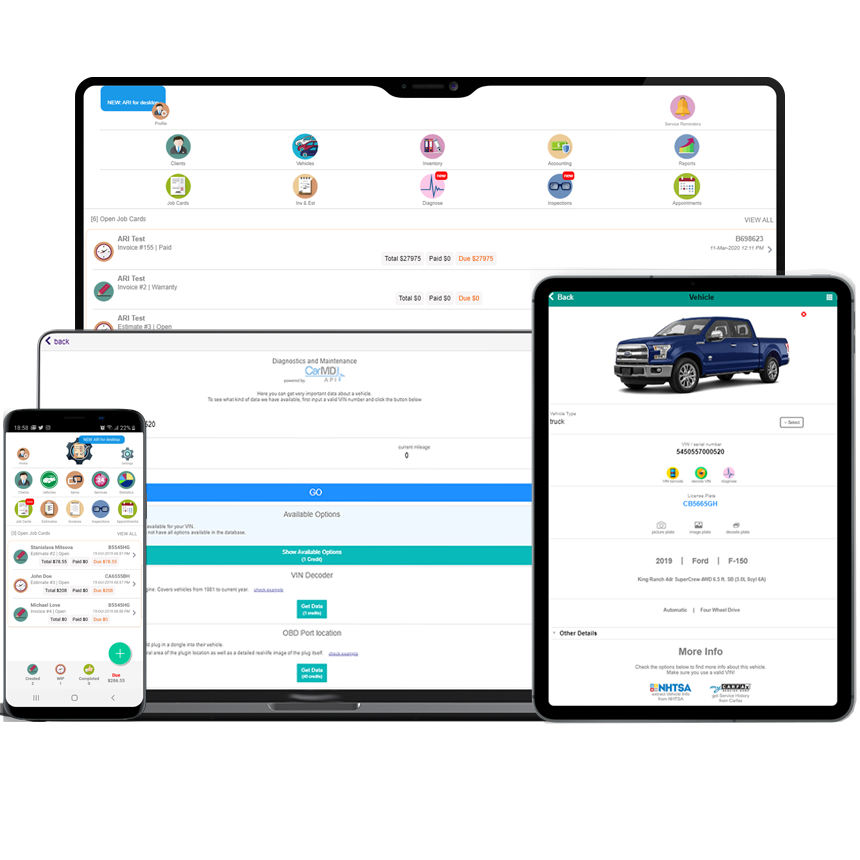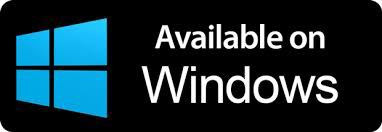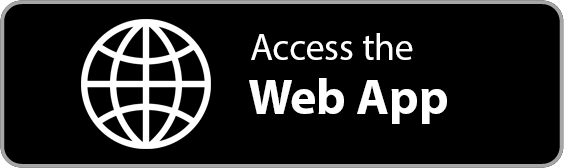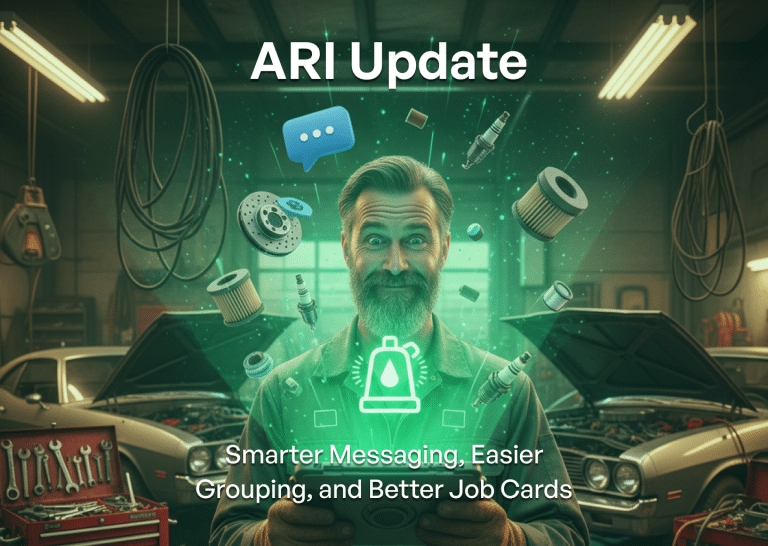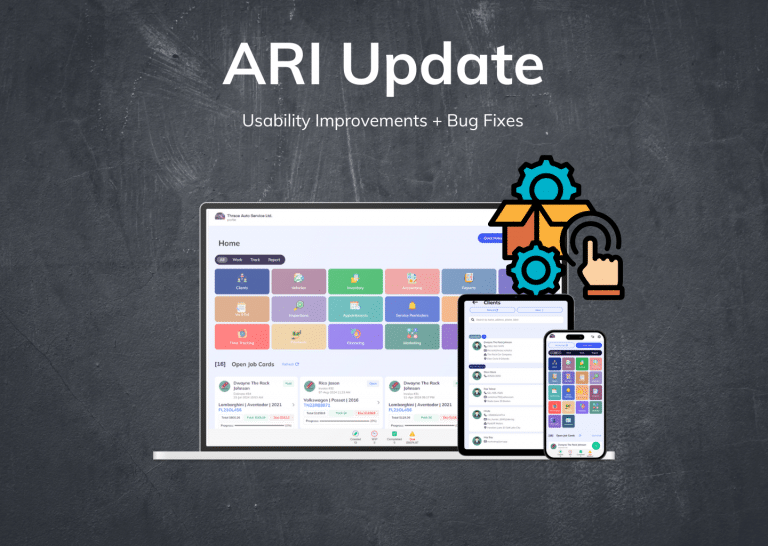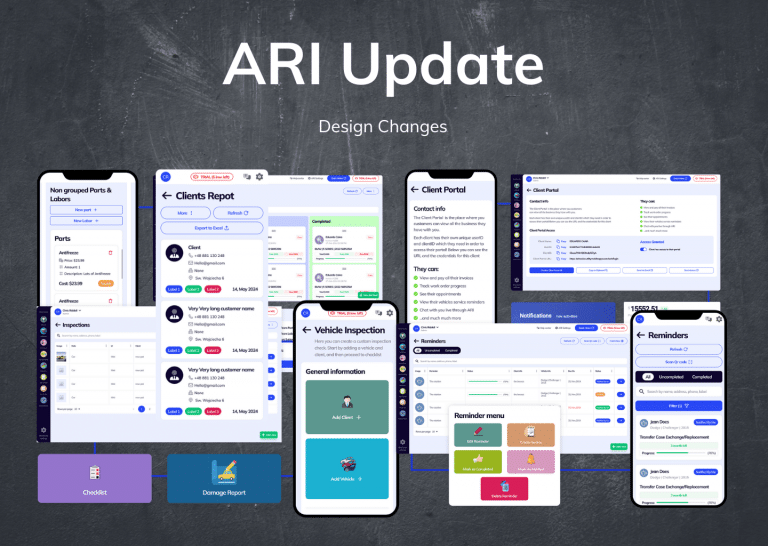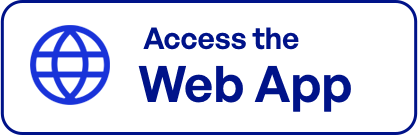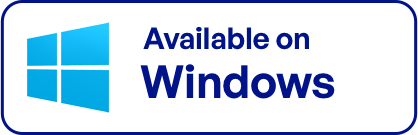Stay ahead of the competition by using the latest ARI update!
As always, we work hard to make sure ARI has all the tools required for you to run your auto repair business with ease. With regular updates and constant feature additions, we stay ahead of our competition by offering an affordable yet compelling auto repair software.
NOTE: Before you continue, make sure to update to the latest ARI version
[vc_row ia_row_style=”0″ ia_row_paralax=”0″ ia_row_scheme=”0″ css=”.vc_custom_1609426943419{}”][vc_column width=”1/4″][vc_column_text]
[/vc_column_text][/vc_column][vc_column width=”1/4″][vc_column_text]
[/vc_column_text][/vc_column][vc_column width=”1/4″][vc_column_text]
[/vc_column_text][/vc_column][vc_column width=”1/4″][vc_column_text]
[/vc_column_text][/vc_column][/vc_row][vc_column][/vc_column]
Here’s what’s new in this update
1. Payments
This was one of our client’s most requested features: to expose all the Payments on a separate page so you can easily search by client name, payment method, invoice number, and of course, the amount paid.
After login into the auto repair software, while on the Home page, click on the payments icon ![]() to open the page. You should now see all the payment records you’ve done so far on ARI. Here’s a screenshot of how the payments page looks like.
to open the page. You should now see all the payment records you’ve done so far on ARI. Here’s a screenshot of how the payments page looks like.
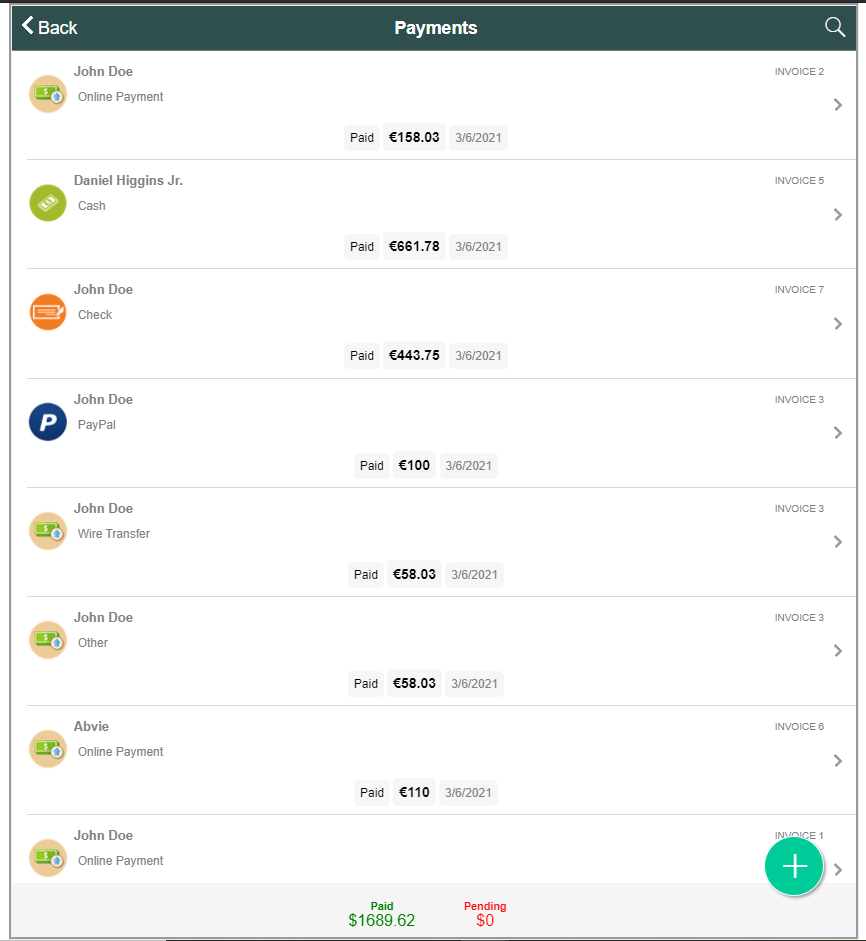
NOTE: Old payments do NOT have a client name or invoice number displayed. This data will show up only for new payment records created after this update.
Create a new payment record
So far, you could create payment records inside the Invoice page, but from now on we have a much easier way to create new payments. Just click on the + button and you should see the new payment form. Click on the Select Invoice button and then select the invoice you want to process payment for. After that, select the Payment Method
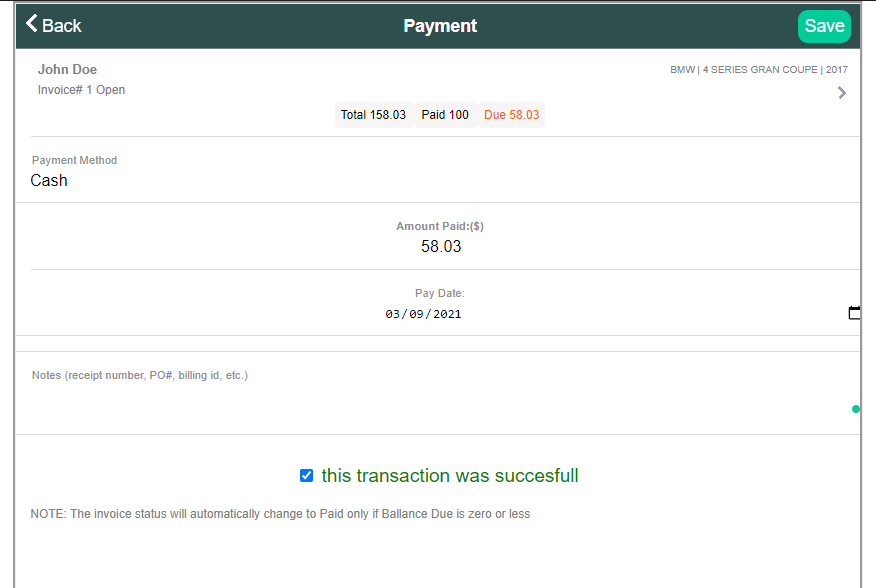
More Payment Methods
We have added a few more payment methods in order to cover all the possible options. Now you can process Online Payments, Cash, Check, Card, Wire Transfer, Paypal, and Other. The form will change depending on the type of payment method you select.
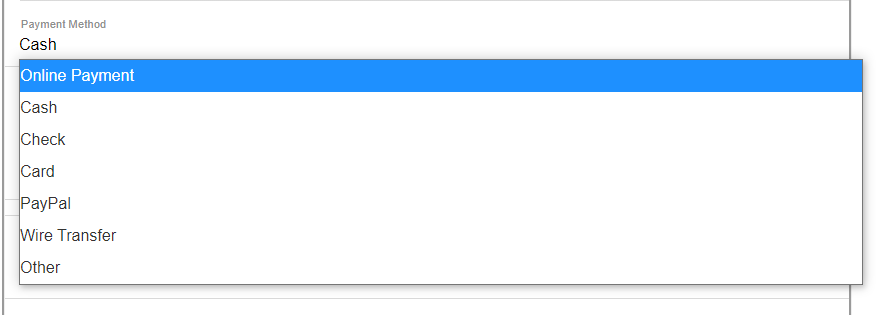
NOTE: When you select Online Payment, you have an option to Process Payment on the spot. Just click the button and follow the instructions on the screen to set up online payments with Stripe.
Invoice Status and Paid Amount Auto Update
Once you Save your new payment record, the Invoice paid amount will update automatically, and depending on the balance due, the invoice status will change to Paid if the due amount is zero.
2. QuickBooks Auto Sync
We have redesigned the entire QuickBooks integration feature in order to ensure better stability and much faster transfers. But the best news is that you can now set up ARI to sync with your QuickBooks account automatically, every time you create a new client, part, service, or invoice.
NOTE: Invoices in JobCards will sync only after you change the status to Completed
Settings
Head out to ARI Settings and click the Connect to QuickBooks button. If you are not connected, then follow the instructions on the page to connect ARI with QuickBooks. After successful connection, you should see this page
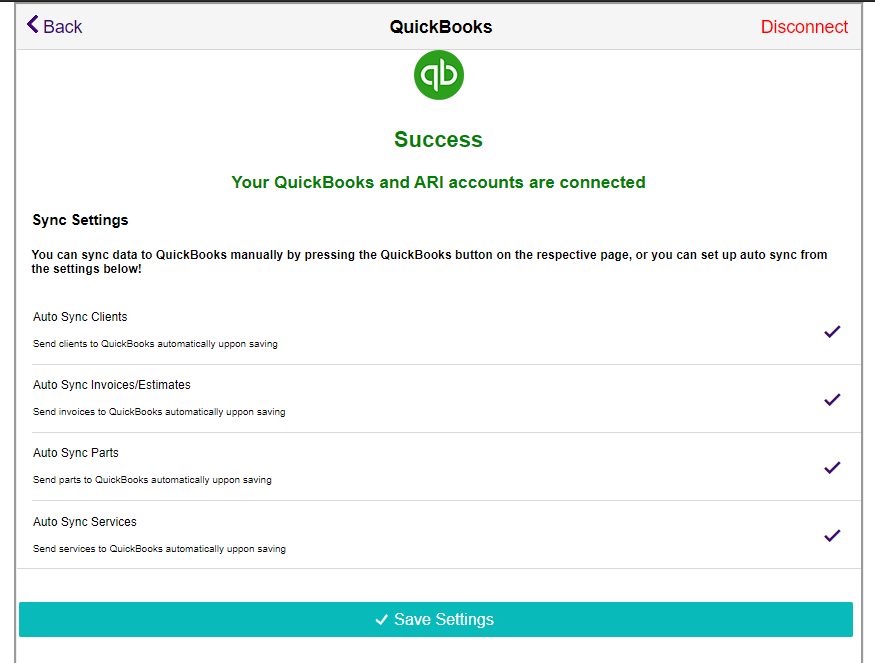
NOTE: Make sure you always click Save Settings after you made changes.
How Auto Sync works
If the AutoSync option is enabled, then every time you create a new client, or add a new part or service, the system will automatically add or update your QuickBooks records. Invoices will be sent automatically as well but only after they are marked as Completed. Please note that for invoices, the system will ask you to confirm the sync every time you complete a jobcard.
3. Vendors/Suppliers Exposure
We have added the possibility to select a vendor when creating a new Part record. This will help you stay on top of your part ordering process and give you a better understanding where your most sold parts are coming from.
Parts Supplier Selection
Go to the Inventory page, click on Parts and then create a new record or edit an exiting one. You should now see a new field at the bottom of the page that lets you select a Supplier. Once done, save the item and you’ll see that the supplier’s name will be displayed on the Parts page
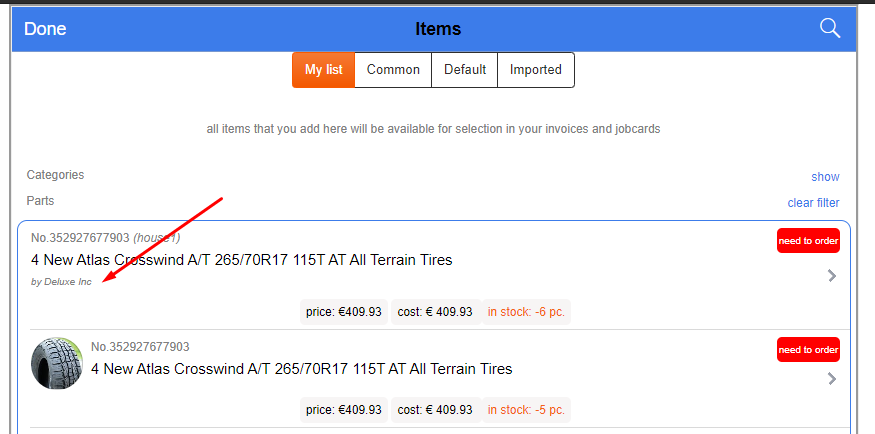
Supplier Reports
In order to take full advantage of the feature above, we have also exposed the supplier names in the Reports/Sales&Purchases . You can now clearly track the parts that sold the most and where did they come from. Don’t forget that you can also download the report data and process it later on in the excel file.
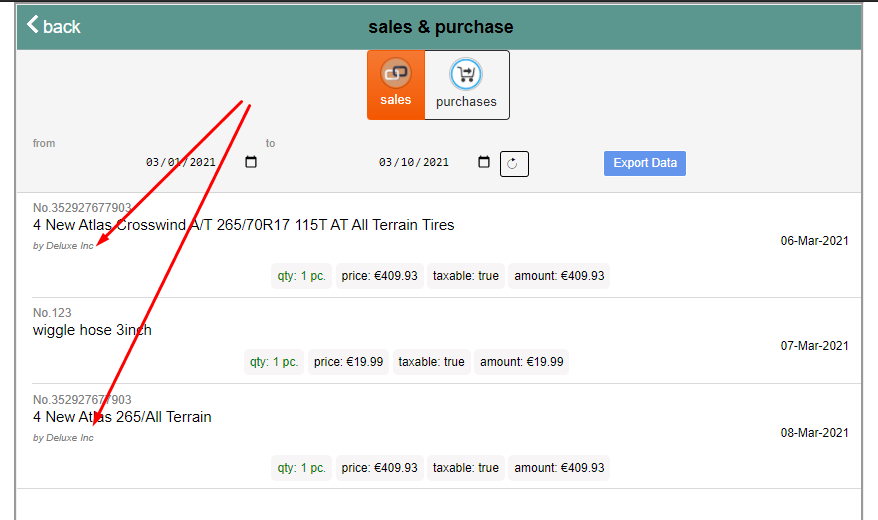
4. Better Profit Reports
There are several things we have changed when calculating and reporting Profit. Read this part carefully in order to get a better idea of the changes.
Subtract Tax and Discount from Profit
From now on, the net profit of an invoice will be calculated as a sum of Parts and Services minus the discounts and taxes. This makes for more realistic reports.
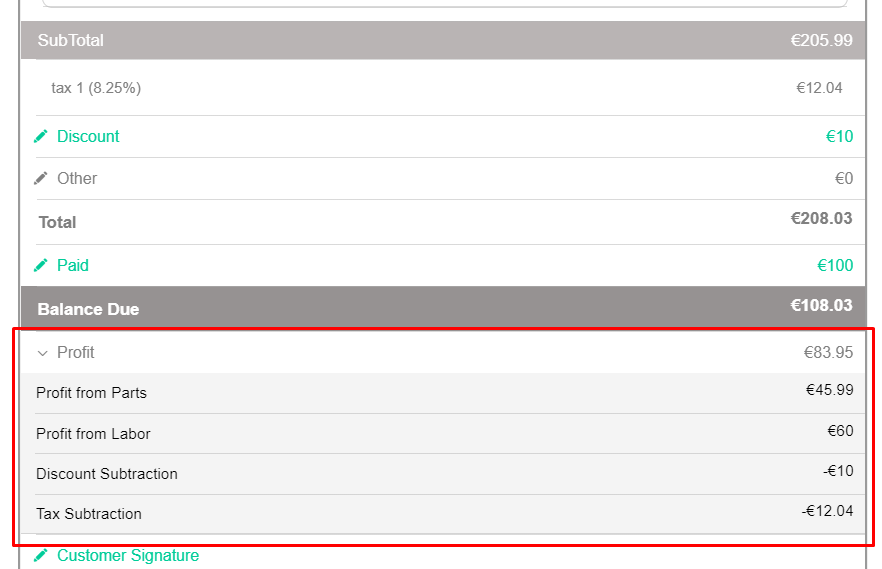
Net Profit Reports
We have adjusted the Reports/Inventory&Profit accordingly. You can now get separate reports for profit resulted from parts selling, labor or overall invoicing.
NOTE: Net Profit contains the overall profit from an invoice after discounts and taxes have been subtracted. Also, the data is available after this update only.
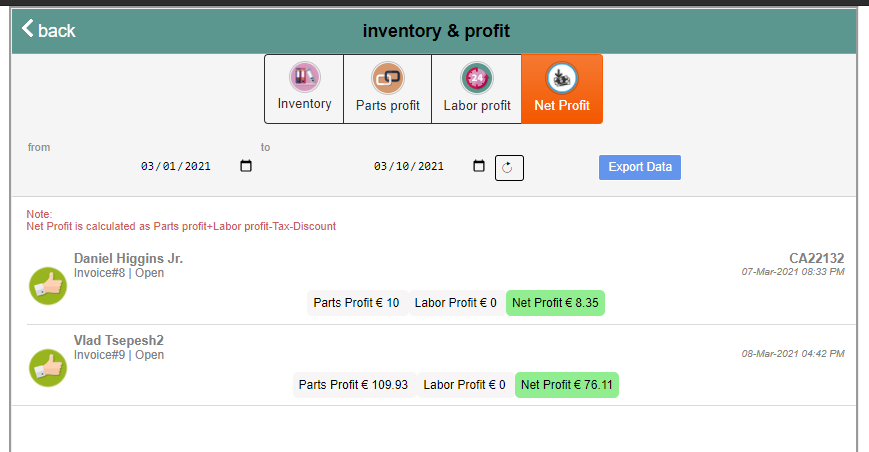
5. Other changes
We have made a couple more small changes to ARI according to our clients’ feedback. Here are some of the most common ones:
- Notes in the Client section.
- Invoice Paid text exposed on invoices that are marked as Paid
- Speed improvements
- Bug fixes
We hope you enjoy this new update. Let us know in the comments below if you want anything else added to ARI so we can make this the best auto repair software there is!